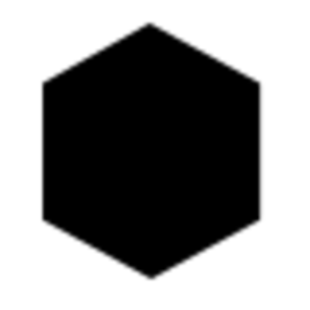気付けば溜まっているパソコン内のデータ。ファイル整理に悩まされないようにするにはどうすればいいのだろう?と悩む人は多いのではないでしょうか。ファイルを整理すると同時に、管理ルールを作れば、片付かないパソコンデータに悩むことも減ります。この記事では、パソコンのファイル整理・管理のポイントを紹介します。
【パソコンのフォルダ管理・ファイル整理をするメリット】
〇 ファイル探しに時間を取られず、必要な業務に時間をかけられる
〇 違うファイルを編集してしまった、というようなミスがなくなる
〇 必要なファイルだけ保存するので、容量が重くならず、保管コストも抑えられる
フォルダ内を整理する「ファイル管理」
「昨年使ったあの資料、後で共有しておいて」
そう言われたとき、あなたはすぐにファイルを提出できますか。頻繁に使う資料なら、すぐに取り出して共有できるかもしれません。しかし、既に完了したプロジェクトや数年前の資料などの普段使っていないファイルだと「とっさに取り出すのは難しい」「探すのに時間がかかる」という人も多いのではないでしょうか。
パソコンを使っていると、日々さまざまなファイルが増えていきます。最初はデスクトップにとりあえず置くだけでもよかったのかもしれませんが、次第に扱うデータ量が増えていき、「あのファイルがどこにあるのか分からない」「最終版という名前のファイルが複数ある」といった状態になってしまいます。そうならないためにも、デスクトップだけでなくパソコン内・共有フォルダ内全体で、ファイルの整理が必要です。
フォルダ整理のメリットとデメリット
フォルダ内のファイルを整理をすると、どのようなメリットがあるのでしょうか。
フォルダ整理のメリット
ファイルをただ整理するだけで、4つもメリットがあります。
・業務の効率化
ファイルが散らかっていると「あのデータ、どこにやったっけ?」と、ファイル探しに時間を取られてしまいます。場合によっては、ファイルが見つからないせいで「まだ作成してないんだな」と思い、同じデータを複数作ってしまったという事態にも繋がりかねません。必要なファイルをすぐに探し出せるようになるだけで、業務の効率はグッと上がるのです。
・ミスの防止
ファイルの在処が分かりにくいと、どれが最終稿か分からずに間違ったデータで進めてしまう、大切なファイルを削除してしまう、などのミスが起きかねません。ファイル整理をするだけで、そういったミスを防ぐことができるのです。ミスは起きてからでは遅いものです。小さなミスが大きなトラブルに繋がってしまう前にファイル整理を行えば、業務を的確に進められるようになります。
・保管コストの抑制
保管するファイルの数が多すぎるとデータ容量を圧迫してしまいます。パソコンの挙動が重たくなるだけでなく、新たなストレージを用意しなくてはならないといった事態にもなります。ファイルを整理して必要なものだけを残すことは、ストレスなくパソコン作業ができるようになるだけでなく、データ保管コストを最低限に抑えることにも繋がるのです。
・モチベーションのアップ
ファイルを整理すれば、業務が効率的になりパソコンの挙動もサクサク進むようになるので、ストレスがなくなります。ファイルが整理されることで、視覚的にもすっきりし、頭の中も整理されるでしょう。ミスも減少するので、モチベーションのアップにも繋がっていきます。
フォルダ整理のデメリット
一方で、フォルダ内のファイル整理のデメリットは何でしょうか。あえて挙げるとするならば、このデメリットは避けて通れないでしょう。
・手間と時間がかかる
ファイルを整理をしようとすると、時間と手間がかかります。データの量が多ければ多いほど、整理を行った日からの期間が空いていれば空いているほど、「どのデータを捨てて、どのデータを残すのか」「このファイル、何だったっけ?」と作業量は大きくなるでしょう。
特に、破棄をするかどうかの選択は、誤ると重大な影響を及ぼす可能性もあります。また、ひとつひとつファイルを開いて確認すれば、丁寧ではあるがさらに時間がかかるでしょう。
しかし、このデメリットを軽減する方法があります。それが下で紹介する「ファイル管理」です。
フォルダ整理のために「ファイル管理」をする
ファイル整理は手間と時間を軽減する方法が「ファイル管理」です。ファイル内がゴチャゴチャしはじめたら整理する、といった一時的な対応をするのではなく、継続的にファイルを管理することこそが重要なのです。そうすれば、フォルダの中がゴチャゴチャすること自体が無くなり、ファイル整理に手間や時間がかからなくなるのです。
ファイル管理に必要なのは「ルール」
ファイルを管理するにはどうすればいいのでしょうか。必要なのは、ファイル利用の「ルール」です。
例えば「デスクトップにとりあえずでファイルを置かない」というルールを設定すると、デスクトップがゴチャゴチャすることが避けられるでしょう。もちろん、とりあえずでデスクトップにデータを置かないために「どこへどのように保存するのか」といったルールを併せて決めなくてはなりませんが、そのようなファイル使用時のルールを設定するだけでも、ファイルが散らからずに済むのです。
ルールの運用には、慣れるまで少し時間や手間がかかるかもしれません。しかし、継続してルールに沿ってファイルの利用を行っていけば、ファイル整理をするたびに時間と手間をかけるといったことにならずに済むでしょう。
共有フォルダの「管理」
パソコンのストレージに保存するローカルフォルダと、クラウド上に保存して複数人で使う共有フォルダとを使い分けているという人は多いのではないでしょうか。とくに、ペーパーレスやテレワークなどニューノーマルに対応した働き方をしていると、共有フォルダを使って遠隔での共同作業を行う機会も増えます。
共有フォルダの管理は、ローカルフォルダの管理よりも考えなくてはならないことが増えます。ここでは、両者の違いと、共有フォルダの管理のポイントについて確認しましょう。
ローカルフォルダと共有フォルダの管理の違い
ローカルフォルダと共有フォルダでは、ファイル管理にどのような違いがあるのでしょうか。それはオフィスの自分の机と共用の机に置き換えて考えてみると分かりやすいでしょう。例えば、自分の机であればどこにペンを入れておこうが個人の自由です。それがたとえ一番下の引き出しの奥でも、自分が使いやすい場所かつ忘れずに管理できる場所であれば構わないのです。
しかしながら、共有の机であればそうはいきません。利用する全員が使いやすい位置に配置しなくてはならないでしょう。もしもペンにサイン用とメモ用の違いがあるのであれば、その違いが誰が見ても分かるようにしておかなければなりません。
共有フォルダでも同様です。全員が使いやすく管理しやすい方法を取らなくてはなりません。また、詳細がなくても違いが分かるだろうという気持ちではなく、初めて使う人にも伝わるように意識して管理することが大切です。
共有フォルダの管理を進める3つのポイント
共有フォルダの管理には、どのような工夫ができるのでしょうか。ここでは、共有フォルダを管理する上でのポイントを確認します。
【共有フォルダの管理のポイント】
・全員が納得するルールを設定する
・ルールを共有し、徹底する
・共有フォルダの管理者を立てる
・全員が納得するルールを設定する
「ローカルフォルダと共有フォルダの管理の違い」の項目で確認したように、誰かにとっては使いやすく、誰かにとっては使い勝手が悪いものになっては意味がありません。そういったものはいずれ使われなくなっていくでしょう。全員が納得できるルールを設定することが大切です。
また、厳しくルールを設定するとイレギュラーなケースに対応できなくなります。最低限守ってほしいことを優先して決めるのがおすすめです。
・ルールを共有し、徹底する
「ルールがあることを知らなかった」「忘れたから自己流でやっていた」では、いつまで経っても共有ファイルは使いやすくならないでしょう。共有フォルダをとりあえず保管する場所として使ってしまわないように、ルールをしっかりと共有し、順守を促すことが大切です。
例えば、管理ルールを書いたファイルを作成し、「ファイル一覧」を作成してどの部署が使用・管理しているかを把握できるようにすれば、新しく入社した人でも共有ファイルの扱い方がわかるでしょう。ルールを守りやすい環境作りも工夫の1つです。
・共有フォルダの管理者を立てる
ルールの共有と徹底は、共有フォルダを利用する人数が増えれば増えるほど難しくなります。そのような場合、共有フォルダを管理する人を立てても良いでしょう。その人だけが共有フォルダを管理するのではなく、その人の指揮のもとに管理を推進するのです。
ファイル管理の「ルール」が必要なタイミング
ローカルフォルダと共有フォルダを管理する上で、どこにルールを決めておけば良いのでしょうか。それは、ファイルを利用するタイミングごとに設定すると良いでしょう。ファイル利用のタイミングは、大きく分けて次の3つがあります。
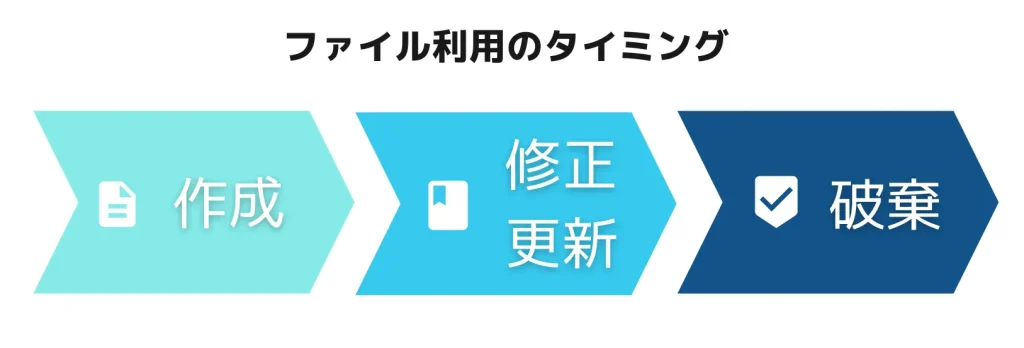
作成 株式会社デジタルボックス
作成
ファイルを新しく作成したとき、またはダウンロードなどでファイルを受け取ったときの扱い方は重要です。どういった名前をつけるのか、どこに保存するのかなどのルールを決めておけば「とりあえずデスクトップに置いておこう」「ダウンロードフォルダに入れておけばいい」と、ファイルが煩雑になるのを避けられるでしょう。
修正・更新
作成したファイルは、日々修正や更新を繰り返しながら情報を新しくします。ムダなファイルが生まれやすいのは、このタイミングです。修正・更新する時のファイルの扱い方を決めておけば「最終稿が複数ある」「最新の情報がどれかわからない」といった混乱を避けられるでしょう。
破棄
データのファイルは紙のファイルと違って大きさが見えにくく、とりあえず保管しがちです。しかし、ファイルの量が多くなればデータ容量を圧迫します。いつまで保管するのか、どういった基準で破棄対象を決めるのかを決めておけば「使っていないファイルが多くて使いたいファイルが見つからない」「容量を空けようとして大切なファイルを捨ててしまった」といった事態を避けられるでしょう。
フォルダが散らからない「ファイル作成」ルール
パソコンや共有フォルダにあふれかえるファイル。これらを整理するには、どのようにまとめるか、どの順番で表示させるかといった工夫をルールとして設定するのがオススメです。
- デスクトップ上にファイルが無造作に置かれている
- ダウンロードフォルダにデータが無数に入っている
- ファイル名を読んでも、いつの何のファイルか分からない
- 似た名前のファイルが複数ある
- ファイルの数が多すぎて、目的のファイルが見つからない
- 共有フォルダにある、自分以外のファイルがよくわからない
- 共有フォルダの中に、「★~」「★★~」といったタイトル名のファイルが多い
もしもこのチェックリストの中に当てはまるものがあれば、「作成」のルール作成がおすすめです。そうすれば、ファイル整理にかかる時間と手間に悩まされずに済むでしょう。
パソコン内や共有フォルダが散らからないために、何に気を付けてフォルダを作成すればいいのでしょうか。また、すでにあるファイルを片づける時に、どんなポイントで進めれば良いのでしょうか。
ファイルの「分類」と「名前」を工夫する
ファイルやフォルダが散らからないようにするには「ファイルの分類」と「ファイルの名前」をルール化することが重要です。何か新しいファイルを作った時に、その場の思い付きで名前を付け、フォルダを作って保存していたのでは、一貫性のないフォルダになってしまいます。
部屋の片づけと同じで「お肉は購入日を書いて冷凍庫に入れる」「洗剤は棚の上に、ストックは棚の下に」と、どこにどのように保存するかが決まっているだけで、自ずと片付いていくものです。ファイルにもそのような「分類」と「名前」のルールを決めるのです。
目指すのは「見つけやすさ」
ファイルが散らかっていると、使いたいデータが見つけにくく、使い勝手の悪いものです。必要なデータが「見つけやすい」状態、これが目指すべき片付いている状態です。
例えば、フォルダ内のファイルが業務のフロー順に並んでいれば、必要なファイルは見つけやすくなるでしょう。また、最新ファイルが常にフォルダの上部に来ていれば、探す時間や手間もないでしょう。ファイルの名前や分類、表示の順番などを工夫すれば「見つけやすい」ものとなります。それでは、どのような方法で「見つけやすさ」はアップできるのでしょうか。
整理しやすいフォルダの「分類」の方法
まずは、ファイルの置き場所であるフォルダについて考えていきましょう。どういったフォルダを用意すれば、散らからず使いやすいものになるのでしょうか。
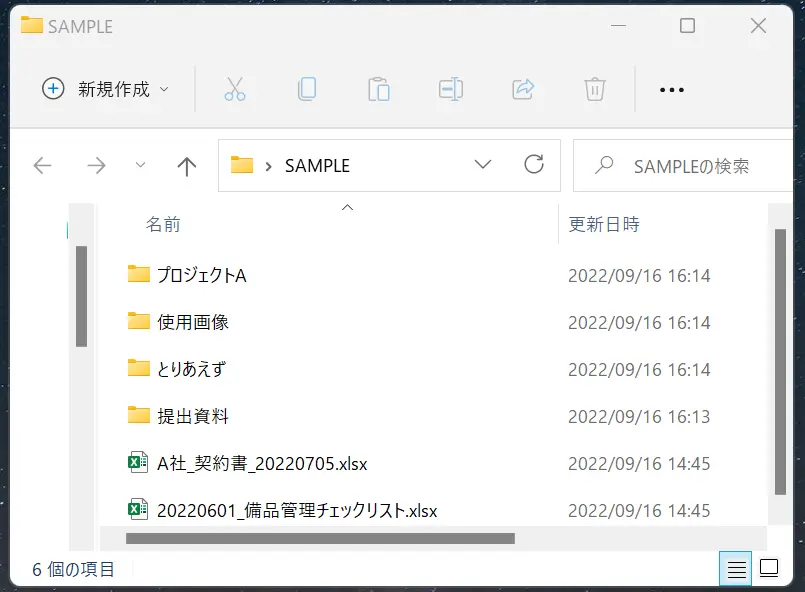
作成 株式会社デジタルボックス
上のフォルダを見て、どのように思いますか。分類されたファイル名から中身が分からず、フォルダに入っていないファイルも多いので、散らかった印象があります。このフォルダは、下記のことに気を付ければグッと分かりやすくなるはずです。
【フォルダ分類のポイント】
・フォルダ名から中身がわかるようにする
・フォルダにダブりがないようにする
・ファイルが振り分けられるようにフォルダを作る
ポイントは「階層化」と「MECE」
フォルダは階層を意識すると整理しやすくなります。例えば、下の図は「2022年度」というファイルの階層を図式化したものです。上のファイルの方が範囲が大きく、それを細かく分解しながら下っていくイメージで作られるのがフォルダです。

作成 株式会社デジタルボックス
このとき、フォルダの中身は漏れやダブりがない状態が望ましい。つまり、プロジェクトCがあるはずなのに、プロジェクトCのフォルダがない、という状態ではだめです。また、プロジェクトAとプロジェクトA議事録というフォルダが同じフォルダ内にあるのもNGです。これはプロジェクトAの下に入るべきものでしょう。漏れダブりがないように分解して作成するのが、整理されたフォルダのコツです。
なお、この漏れやダブりがない状態を「MECE」と呼びます。
データが見つけやすいフォルダ「設計」の方法
上で確認したとおり、フォルダ内は漏れやダブりのない状態が望ましい。そのためには「同じ階層に同じジャンルの項目を並べる」ことを意識しながら「分解」していくのです。
「所属」「案件」から分解する
フォルダの階層を作る上で重要なのが、どこを見ればいいかを分かりやすくすることです。そのために「所属」や「案件」ごとに分解してフォルダを作成していきます。
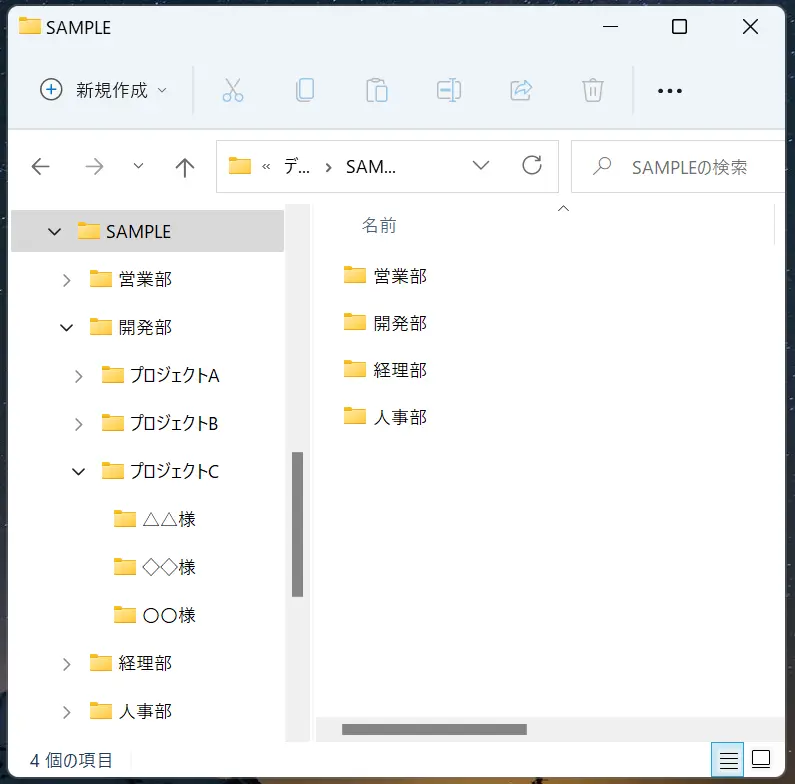
作成 株式会社デジタルボックス
例えば、大人数で使う共有フォルダであれば、部門やチームといった「所属」から分解するのがおすすめです。部門やチームで使う範囲もわかりやすく、他チームの人に誤ってデータを書き換えられることも避けられます。
所属ごとに扱う資料が変わらないといった小人数で使う共有フォルダ、または個人フォルダであれば、プロジェクトや業務といった「案件」から分解していきます。大人数で使う共有フォルダの場合も、「所属」の下は「案件」で分解します。案件ごとにまとめていると、他の案件とファイルが混同することがなく便利です。また、複数のフォルダを移動しなくて済むので使用も楽です。
さらにその下は、「案件」ごとに使う分析データ・画像データといった「資料」ごとに分けて行きます。「資料」はいろいろな分け方があります。クライアントごとに分けたり、データの種類ごとに分けられることが一般的かもしれませんが、こういった分け方もあります。
・期間で分ける
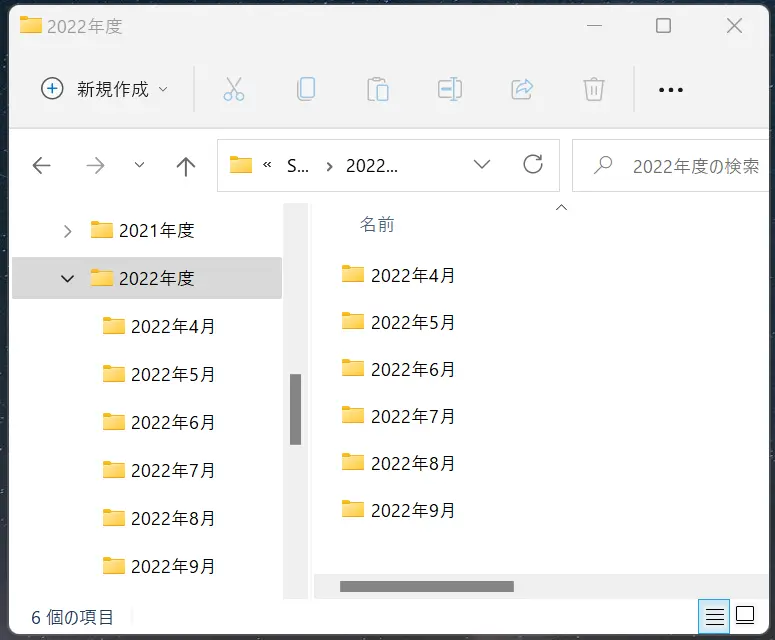
作成 株式会社デジタルボックス
一定期間ごとにデータをまとめる場合や、定期的に同一の業務が発生する場合は「期間」ごとにまとめるのがおすすめです。「3か月前はどうだったか?」など、期間ごとの情報にアクセスしやすくなります。
・進行状況で分ける
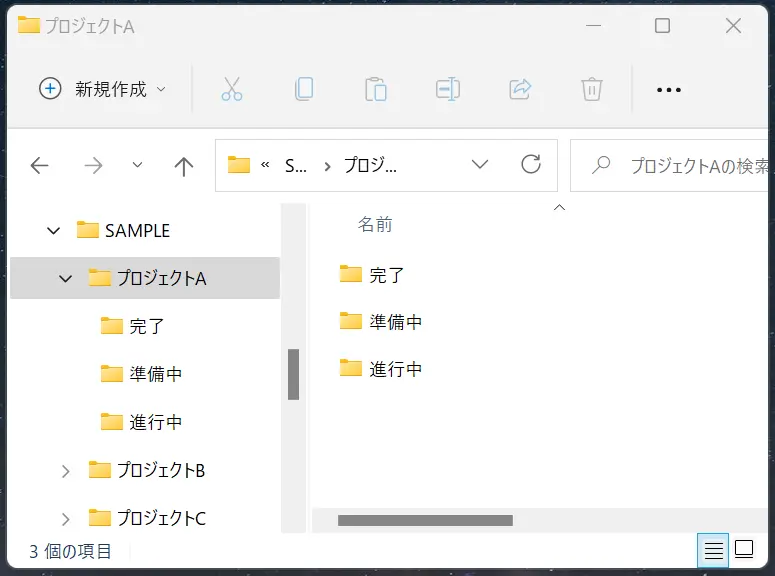
作成 株式会社デジタルボックス
現状を共有しやすいのが「進行状況」ごとです。「準備中」「進行中」「完了」といったファイルに分けることで、現在のの状況を可視化するのです。
フォルダ内の並べ方を工夫する
フォルダ内の表示順には規則性があります。フォルダ名のタイトルを次の順で表示しています。
記号
数字(0~9)
アルファベット(A~Z)
ひらがな・カタカナ(50音順)
漢字
つまり、フォルダ名の先頭に数字を付けることで、並び方をコントロールすることができるのです。数字を付けるときは、「10」から順に「20」「30」と付けましょう。
「01」「02」の順で番号を振ると、「01」「02」の間にフォルダを入れたいとなった時に、フォルダの数字を振り直すことになります。「10」「20」と振っていた場合は「15」と入れるだけで済みます。そういった後々の編集のことを考えて「10」「20」で振るのです。フォルダの並べ方には、次のようなものが考えられます。業務上の使いやすさや目的に沿って最適なものを選択します。
・使用頻度の高いものから数字を付ける
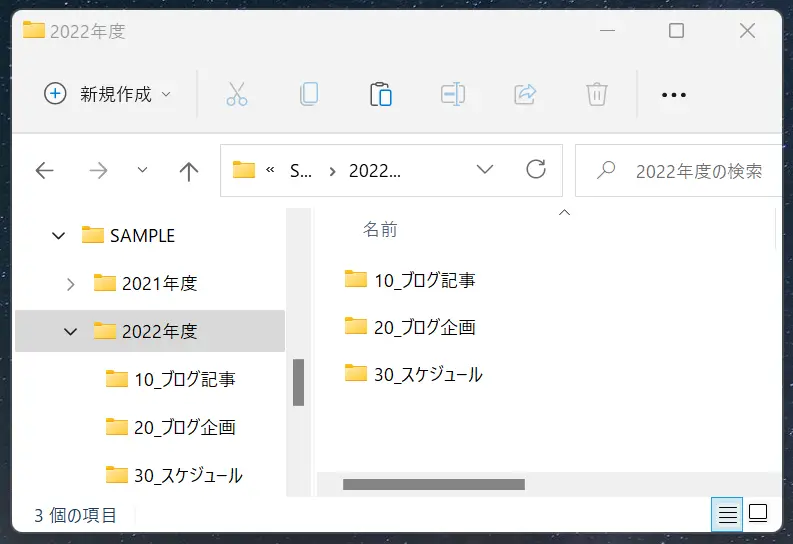
作成 株式会社デジタルボックス
頻繁に使うフォルダがあるなら、それらが上部に来た方が使いやすいでしょう。使用頻度の高いものから番号を振ると、「↓」キーを押してフォルダ内を移動する時間が省けるようになります。
・仕事の流れの順に数字を付ける
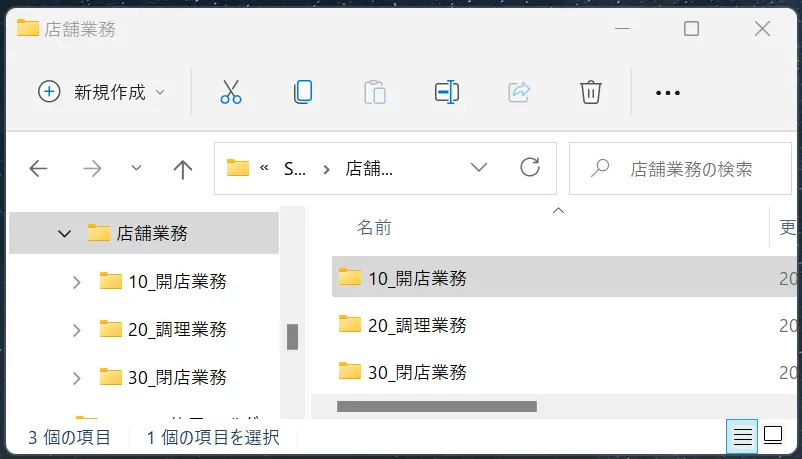
作成 株式会社デジタルボックス
業務フローに沿って並んでいると、どの段階まで進んでいるのかを可視化して認識することができます。順番にすべてのフォルダを参照する必要がある場合にも使いやすくオススメです。
もっと使いやすくするために
ほかにも、このような工夫ができます。
【もっと使いやすくするポイント】
・ダウンロードデータは扱い方ごとに分ける
・その場かぎりでしか使わないものは「一時保存フォルダ」へ
・どこにも置けないものを置く場所を決める
・共通データを入れるフォルダを用意する
・ダウンロードデータは扱い方ごとに分ける
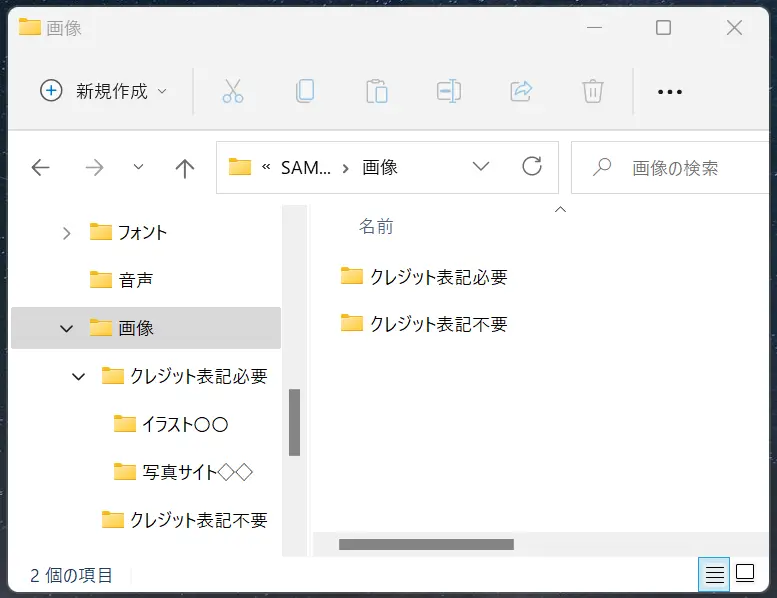
作成 株式会社デジタルボックス
「使い方ごと」も、階層の下を整理するときに使える分け方です。例えば、何かしらのコンテンツを作成していると、画像やフォントなどのデータは増えてきます。「クレジット表記不要」のように、使い方ごとにまとめられていると、確認をする手間が省け、効率的に動けるようになります。また、「WEBP変換済」「サイズ300×300」のように、画像の編集のがどこまで進んでいるかをフォルダ名で示すのも1つの方法です。
・その場かぎりでしか使わないものは「一時保存フォルダ」へ
文書の下書きなど、その場限りでしか使わないファイルを置いておく「一時保存フォルダ」を作るのも、使いやすくする工夫の1つです。下書きが完成データとが並ばないため混乱が起きにくくなるでしょう。ただし、ファイル内が散らからないようにするためには、使い終わったファイルを移動・削除するようルール化が必要です。
・どこにも置けないものを置く場所を決める
どんなにフォルダを上手く用意したとしても、うまく分類できないイレギュラーケースは発生するものです。その場合には「そのほか」といったフォルダを作成して入れるようにします。収める場所を決めておけば、フォルダ内は散らからずに済みます。
注意しておきたいのは「そのほか」を使うルールをしっかりと定めることです。「そのほか」というファイルがあると、ついなんでも入れてしまいがちです。使わざるを得ない時にのみ使うよう、下記の観点で制限をかけることが必須です。
【「そのほか」に設定したいルール】
・「そのほか」に入れられるのは、その場限りではないものの、どのフォルダにも置けないファイルに限ること
・置いておける期間を決める。期間を過ぎても振り分けられない場合は、新たなフォルダを新設すること
・基本的に「そのほか」を作らないこと
・共通データを入れるフォルダを用意する
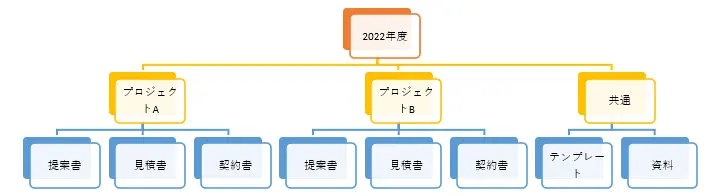
作成 株式会社デジタルボックス
「案件」ごとに分解した場合、プロジェクトや顧客などの違いに関わらず、共通して使うデータがあるのではないでしょうか。例えば、作成資料のテンプレートや契約書、チェックシートなどです。また、「期間ごと」に分類した場合にも、作成資料のテンプレートやフォーマットがあるかもしれません。このような共通して使うデータがある場合には「共通」フォルダを用意します。同じフォルダ内に並べておけば、新しくデータを作るときに「あのフォーマットはどこにあったっけ?」と探すことなく使えるでしょう。
整理しやすいファイルの「名前」の付け方
フォルダ構成が整ったら、次はファイルについて考えていきましょう。ファイルの名前の付け方を工夫することでも、グッと使いやすく整えることができます。

作成 株式会社デジタルボックス
上のファイル名を見て、どのように思いますか。ファイル名から中身が分からず、統一感がないために散らかった印象を受けるのではないでしょうか。これらのファイル名は、下記のことに気を付ければグッと分かりやすくなります。
【フォルダ内が整うファイル名のポイント】
・内容が分かる名前を付ける
・社名の書き方を統一する
・日付の付け方を統一する
・全角半角などの文字の扱い方を統一する
ポイントは「表記ゆれを少なく」
ファイルごとに書き方が違っていると、統一感がなく散らかった印象になってしまいます。これは見た目が良くないだけでなく、見つけにくくなってしまいます。「見つけやすい」ものにするには、表記のゆれが少ないことが重要です。
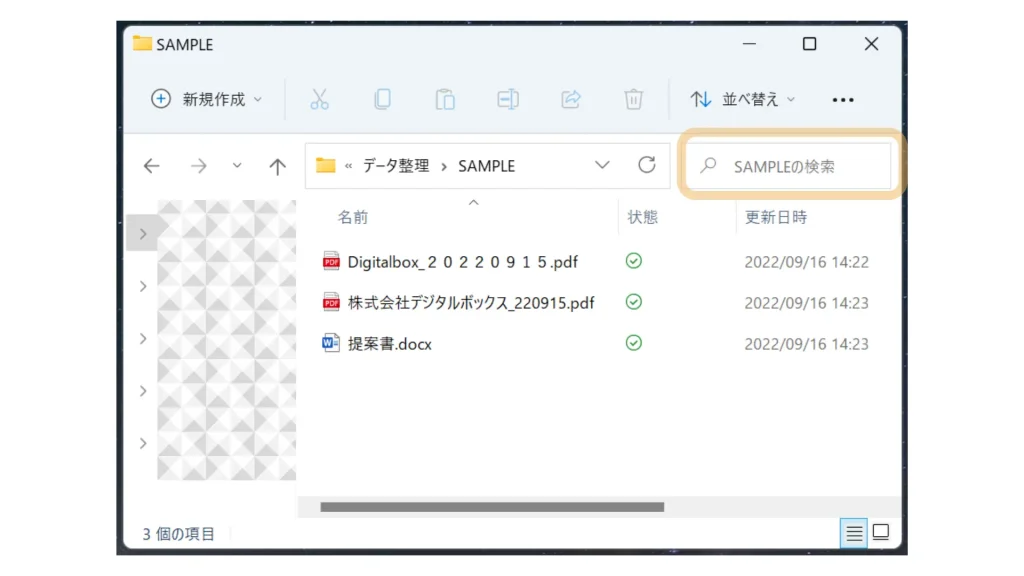
作成 株式会社デジタルボックス
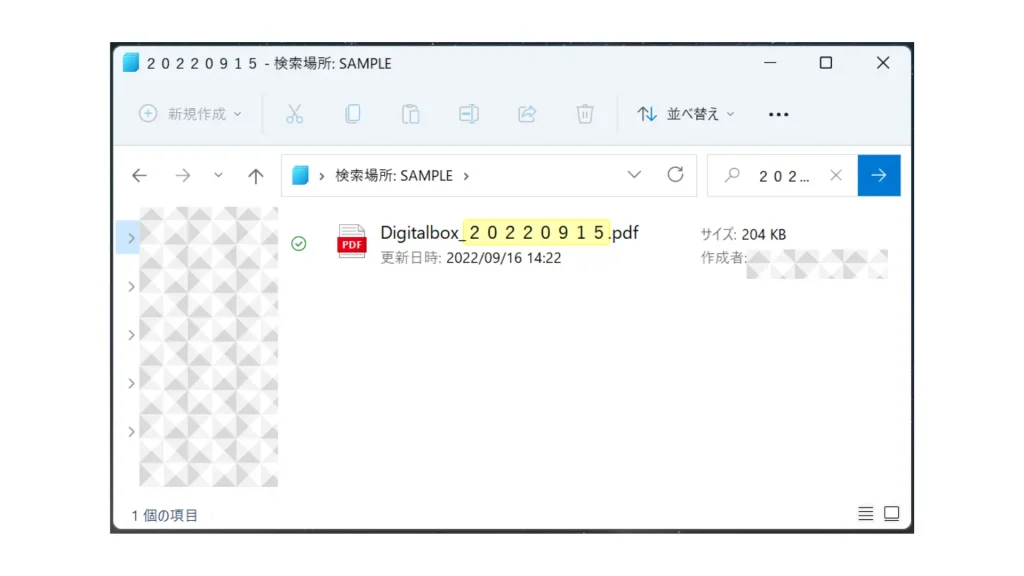
作成 株式会社デジタルボックス
フォルダにはファイルを検索する機能があります。これを使ってファイルを探そうとしたときに、この表記ゆれが特にやっかいです。
例えば、「20220915」と「20220915」の二通りのファイルがあった場合、どうなるでしょうか。どちらも「20220915」と書かれてはいますが、検索窓に「20220915」と打ち込んでデータを探そうとしても、「20220915」がタイトルになっているファイルは検出できません。固有名や全角半角など、ファイルごとに表記のゆれが少なくなるように、ルールを設定することが重要です。
見つけやすいファイル名
それでは具体的にどのような名前を付ければよいでしょうか。「見つけやすい」ファイル名にするには、ファイル名だけでそれがどういったものなのかが分かる名前が理想です。そのためには、どういった資料なのかという「内容」と、いつのものなのかが判断できるように「日付」を付けましょう。
・「内容」の書き方
内容は、誰の何か・どこの何かといった「〇〇の◇◇」を意識して書いていきます。
例えば、ファイルが「提案書_220916.pdf」というタイトルでは、何の提案書なのかが分かりにくいでしょう。「プロジェクト名を書いたフォルダに入れているから問題ない」と思われる人もいるかもしれませんが、例えばこのファイルを送信するなど、フォルダから出して扱う時もあります。そのファイル単体で内容が分かるタイトルが理想です。
| 「顧客名+資料内容」のファイル名 |
|---|
| 例:出路樽様_ご提案書 |
| 「プロジェクト名+資料内容」のファイル名 |
|---|
| 例:建設プロジェクト_報告書 |
上は「内容」を書いたタイトルの例です。
社名や顧客名といった固有名詞は、表記ゆれが起こりやすい部分です。表記ゆれが起きないように、基本的に固有名詞は正式名称で書くようにしましょう。ただし、ファイル名の文字数が多いと「…」と表示され省略されることがあります。それでは「見つけやすさ」が損なわれてしまいます。固有名詞が15字以上のものでかつ省略しても問題ないものについては略称を設定するなど、固有名詞が長い場合にのみルールを設定すれば、表記ゆれは起こりにくくなります。
・「日付」の書き方
日付は人によって書き方が分かれる部分です。例えば2022年9月15日をタイトルに反映しようとして「0915」、「220915」、「20220915」など書き方はさまざまです。
日付の表記は「220915」と書く「yymmdd」方式、または「20220915」と書く「yyyymmdd」方式が良い。「0915」という日付では、何年の9月15日なのかがファイル名単体で分かりません。他の時期のファイルと混在する危険性を避けるためにも、「yymmdd」「yyyymmdd」で書くようにしましょう。
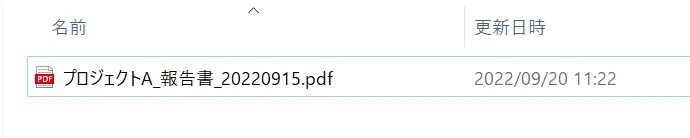
作成 株式会社デジタルボックス
【ファイル名のポイント】
・社名やプロジェクト名などの固有名詞の書き方を統一する
・日付は「yymmdd」もしくは「yyyymmdd」のどちらかに統一する
なお、全てのファイルに日付を入れるわけではありません。ファイル名に日付を入れるかどうかは、必要に応じて判断します。日付が必要なのは、恒久的に保管するファイルです。また、「バージョン管理」として日付をいれる場合もあります。
ファイル名の日付については、「状態を分かりやすくするファイル名」の項目でも詳しく紹介しています。あわせて確認をしてみてください。
もっと使いやすくするために
・フォルダが分かれていても、ファイル名は重複しないように
フォルダが分かれていても、ファイル名は重複しないように気を付けましょう。同じタイトルのフォルダが複数あると、検索窓から検索したときに、複数の同名ファイルが検出されることになります。これでは「見つけやすい」とは言えません。「フォルダで分類しているから、名前で分からなくて良い」と考えず、それ単体で内容が分かるように意識して名づけることが大切です。
・PDF化して送信するデータは、元データと同じ名前に
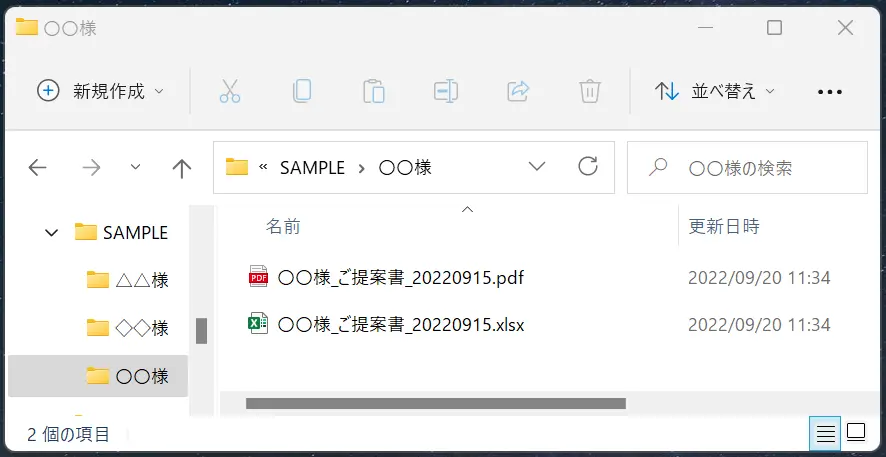
作成 株式会社デジタルボックス
顧客に送るデータなど、WordやPowerPointで作成し、PDFに変換するものがあります。こういったファイルは、同じフォルダに、同じ名前で保管するようにします。ファイル名が違っていると、どれが元データでどれが完成データか分からなくなってしまうからです。元データを作成する時点で、提出する名前「〇〇様_ご提案書」「〇〇様_案件名_ご提案書」といった提出する名前を付けるようにします。
・ルールの見本を設定する
タイトルを「内容+日付」で構成しても、書き方が統一されていなければ分かりにくくなります。全角を使うのか、半角を使うのか。「提案書」と書くのか「ご提案」と書くのか。社名に「様」を付けるのか。表記はしっかりと統一したいですが、表記の仕方を細かく決めると、かえってルールを守りにくくなってしまいます。
ファイルを整理する時に、変更しても構わない範囲でファイル名を変え、その上で「書き方はすでにある資料と統一する」というルールを出すならば守りやすくなるでしょう。
・繋ぎ記号は「ハイフン」か「アンダーバー」で統一
内容と日付を繋ぐ文字は「-(ハイフン)」もしくは「_(アンダーバー)」が良い。 「 (スペース)」は異なる環境で正しく表示されないことがあります。また、「.(ピリオド)」は拡張子前に使われる文字なので、エラーの原因になることもあります。そういった事態を避けるため、ハイフンかアンダーバーのどちらかを使うようにしましょう。
なお、繋ぎ記号をそろえるのも見栄えのためばかりではありません。例えば、フォルダの検索窓から検索する時に、ハイフンかアンダーバーどちらを使っているかが分からなければ、両方で検索する羽目になります。繋ぎ記号を決めておくのは、見つけやすさのためです。
・作成中のファイルは分かりやすく
共有フォルダの場合、ファイルが作成中であることを共有しておかないと、誤って完成形として使われてしまう可能性もあります。ファイル名に「(作成中)」の文字を入れることで、そういった事態は避けられるでしょう。なお、完成したらファイル名から「(作成中)」の文字を削除することを忘れずに。
ムダな作業を増やさないための「ファイル更新」ルール
ファイルの「更新」は、フォルダ内が散らかりやすいタイミングです。どれが最新版のデータか分からなくなれば、誤って古いデータで編集するという事態にもなりかねません。
- デスクトップ上にファイルが無造作に置かれている
- 似た名前のファイルが複数ある
- タイトルに「最終版」とあるファイルが複数ある
- どれが最新情報を更新しているファイルなのか分からない
- 共有フォルダの中に、「★~」「★★~」といったタイトル名のファイルが多い
もしもこのチェックリストの中に当てはまるものがあれば、「修正・更新」のルールを作成がオススメです。そうすれば、ファイル整理にかかる時間と手間に悩まされずに済むでしょう。それでは、ファイルの「更新」タイミングで、パソコン内や共有フォルダが散らからないようにするためには、何に気を付けてフォルダを管理・運営すればいいのでしょうか。
重要なのは「状態」の共有
ファイルの「更新」のタイミングで重要なのは、分類と名前のルール化です。これは、ファイルの「作成」の時と同様ですが、気にかける部分が少し違います。
ファイルの作成では、ファイルの「内容」が分かるように、名前を付けて、フォルダで分類していました。更新の場合は、ファイルの「状態」が分かるようにすることが重要です。最新のものなのか、このファイルはどういう状態なのかを、分類や名前から共有できるように、工夫とルール化をするのです。
目指すのは「分かりやすさ」
ファイルの更新によって起きやすいのが「どういう状態か分からない」という混乱です。中でも一番起きやすい混乱は「どのファイルが新しいのか分からない」でしょう。ファイルを開いて見比べてみれば分かるのかもしれませんが、それでは手間がかかります。
「この名前だから、このファイルは編集中だ」「ここに保存してあるから、このファイルは旧版だ」
いちいちファイルを開かなくても、どういう状態なのか判別できるようにすれば、そういった混乱はなくなるでしょう。どのフォルダに保存してあるか、どういったファイル名なのかで、ファイルの状態を「分かりやすく」することが、ファイル更新時の散らかりを減らすポイントです。
ファイル「更新」がしやすい環境作り
それでは、どうすればファイルの状態が分かりやすくなるのでしょうか。まずはその方法を確認する前に、「更新」のルールが定まっていない散らかったフォルダを見てみましょう。
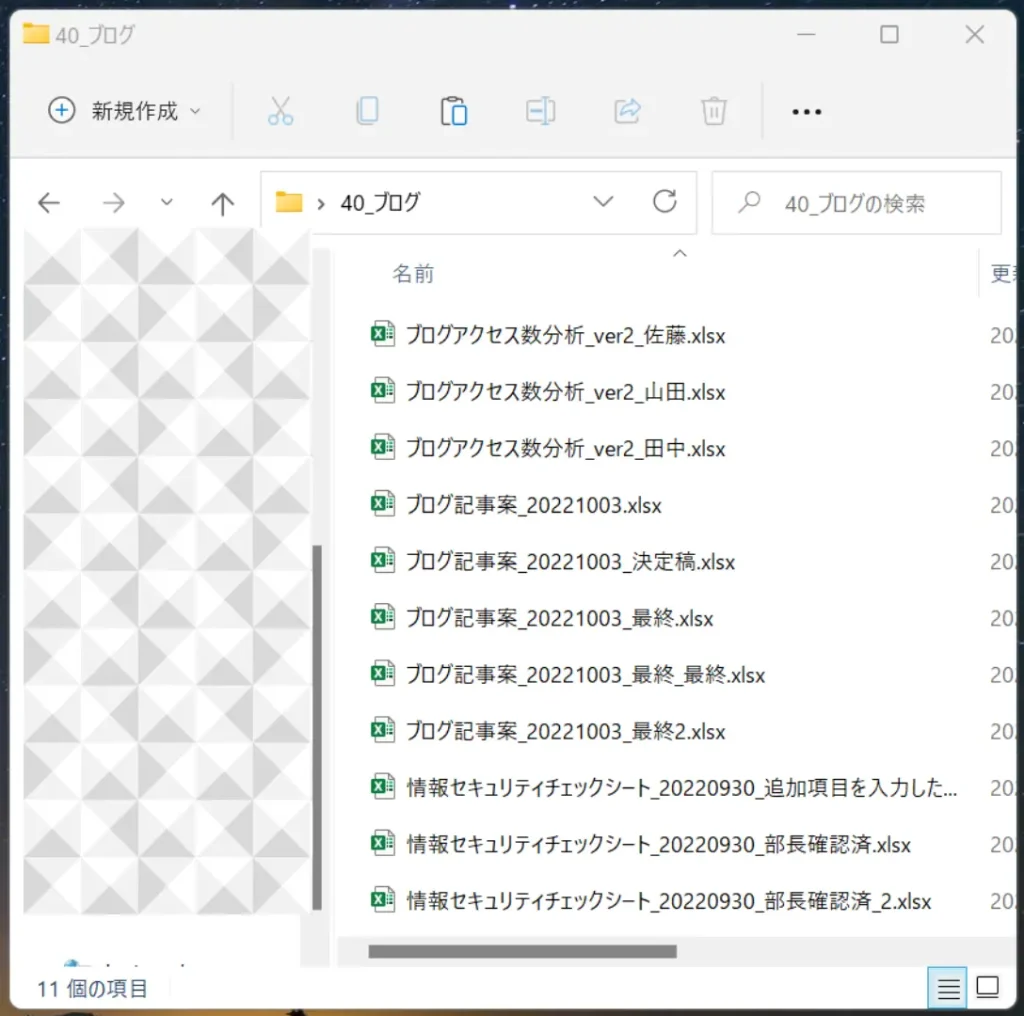
作成 株式会社デジタルボックス
上のフォルダを見て、どう思うでしょうか。最終という名前がついたファイル名が多く、どれが本当の最終稿なのかが分からないのではないでしょうか。また、「ブログアクセス数分析_ver2」は編集者によって複数の種類があり、どれを参照すればいいのか分かりません。1つに統合するために手間もかかりそうである。
このようになってしまうと、必要な情報がどこにあるのかファイルをいちいち開いて確認しなくてはなりません。こうならないためにも、ファイルの「更新」は下記のことに気をつける必要があります。
- フォルダの分類で状態を分かるようにする
- ファイル名から最新のバージョンが分かるようにする
- 更新作業は個別で行わず、共有しながら行うようにする
状態を分かりやすくするフォルダ管理
フォルダの分類によって、ファイルがどのような状態なのかを示すにはどうすれば良いのでしょうか。それは、ファイルをどのフォルダへ分類するかによって、使い終わったものか、更新中か、といった状態を分かりやすくなるようなフォルダを整えるのです。
ここでは、ブログの運営データをまとめたフォルダを例に見てみましょう。例えば「40_ブログ」フォルダの中には、次のようなデータがあります。これらの状態を分かりやすくするには、どうしていけばよいでしょうか。
| ブログ記事案 |
|---|
| 記事を書く度に、新しいファイルを作成する やり直し・ボツになることもあるファイル |
| 情報セキュリティチェックシート |
|---|
| 定期的に作成する チェックした証拠になるため、過去のシートを全て残さないといけない |
| ブログアクセス数分析 |
|---|
| フォーマットに沿って、定期的にデータを入力するファイル |
| ブログアクセスログ |
|---|
| 分析に使うためにシステムから出力したデータ |
| 情報セキュリティチェックシートフォーマット |
|---|
| 「情報セキュリティチェックシート」のフォーマット |
| ブログアクセス数分析フォーマット |
|---|
| 「ブログアクセス数分析」のフォーマット |
フォルダ内には最新版だけ並べる
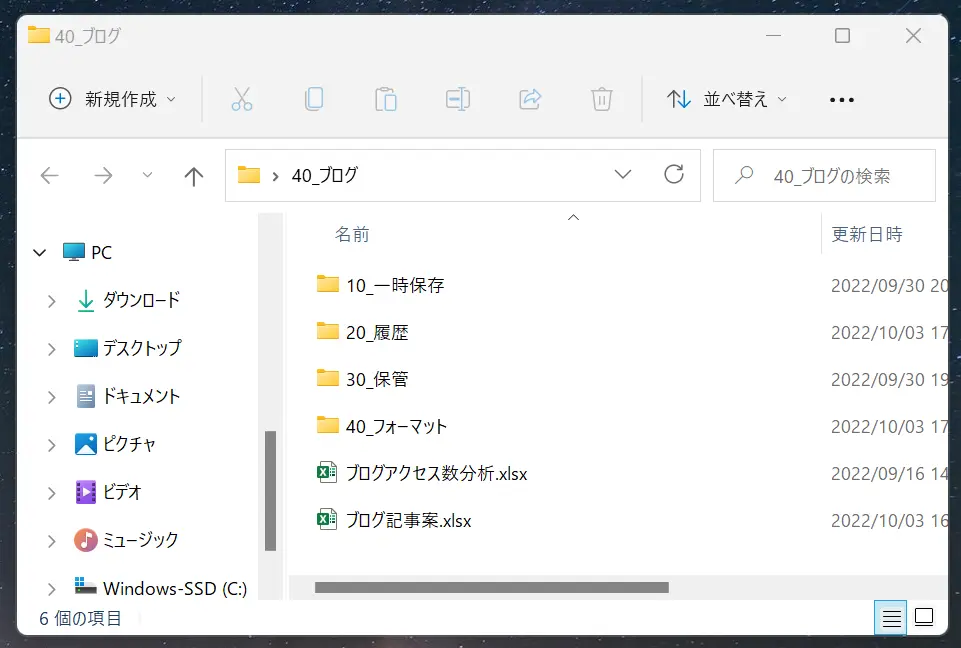
作成 株式会社デジタルボックス
「40_ブログ」のフォルダを開いたときに、作成するファイルの最新版(マスターデータ)が並ぶ状態が理想です。ここに更新中のものや古いデータが紛れてしまっていると、誤って最新版として扱ってしまう危険性があります。そうならないように、最新版以外のデータは、専用のフォルダに入れるようにするのです。
「一時保存」「履歴」「保管」を置く場所を作る
作成するファイルの最新版以外を入れるフォルダを作成しましょう。ここで必要な観点は「一時的に保存するファイルか」「一定期間の保存が必要なファイルか」「長期的な保管が必要なファイルか」です。
どれも作成するファイルの最新版以外を入れるフォルダを置く場所という点では同じです。だからといって全てを一緒に置いていると、今度はフォルダ内で「いつまで保存するファイルだっけ?」といった混乱が発生し、将来的にデータを削除する時に手間が発生します。必ず「一時保存」「履歴」「保管」を分けて管理するようにしましょう。
なお、このファイルはゴミ箱ではありません。明らかに不要となったファイルは、フォルダ内が散らかさないためにも、早めに削除しておきましょう。
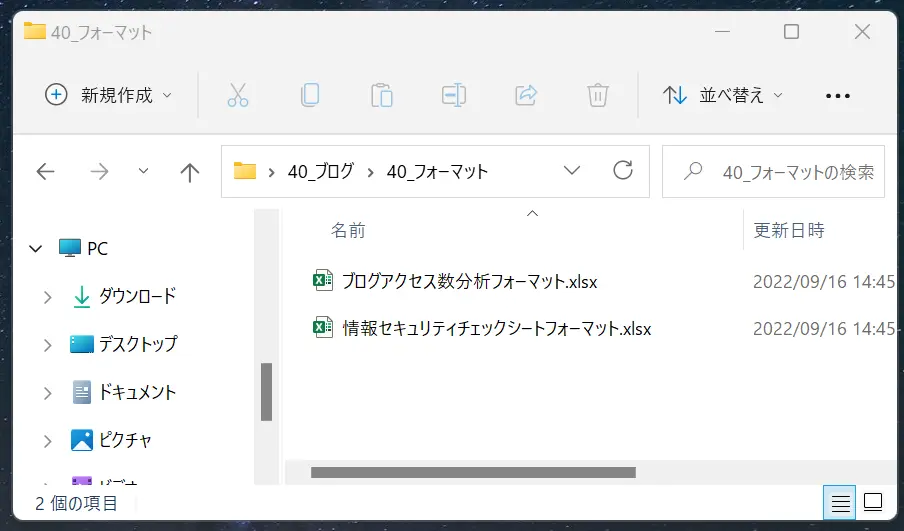
作成 株式会社デジタルボックス
「一時保存」「履歴」「保管」以外のフォルダが必要になる場合もあるでしょう。今回の場合は「フォーマット」をまとめて置く場所が必要だと判断されたため、「フォーマット」を作成しています。このようにフォルダ内には「一時保存」「履歴」「保管」以外のファイルを置いても構いません。
・「一時保存」のフォルダ
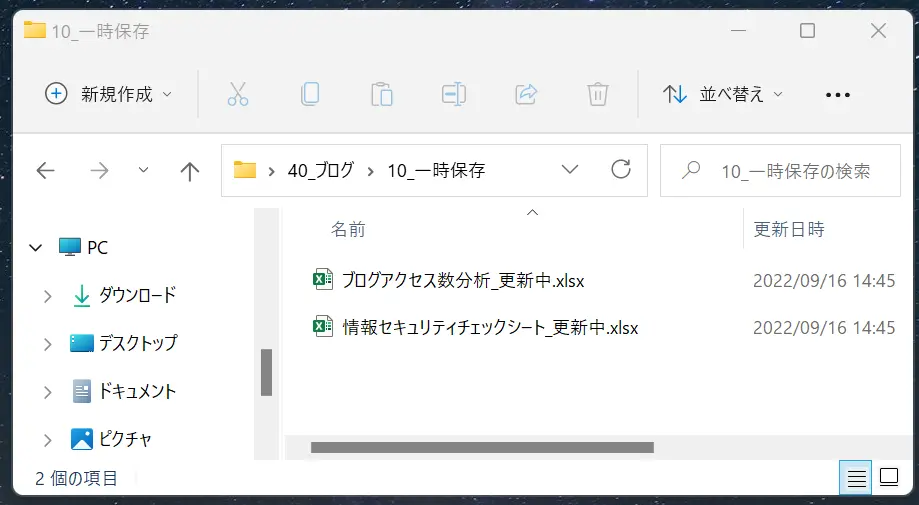
作成 株式会社デジタルボックス
「一時保存」のフォルダに入るデータは、長期的な保存が不要なものです。その1つが、更新中のファイル。更新中のファイルは、データが完成すれば最新版として差し替えられます。このように、「一時保存」は一時的に作成するファイルを置く場所です。このようなフォルダを作っておけば、最新版のファイルと混じって散らかることがありません。
・「履歴」のフォルダ
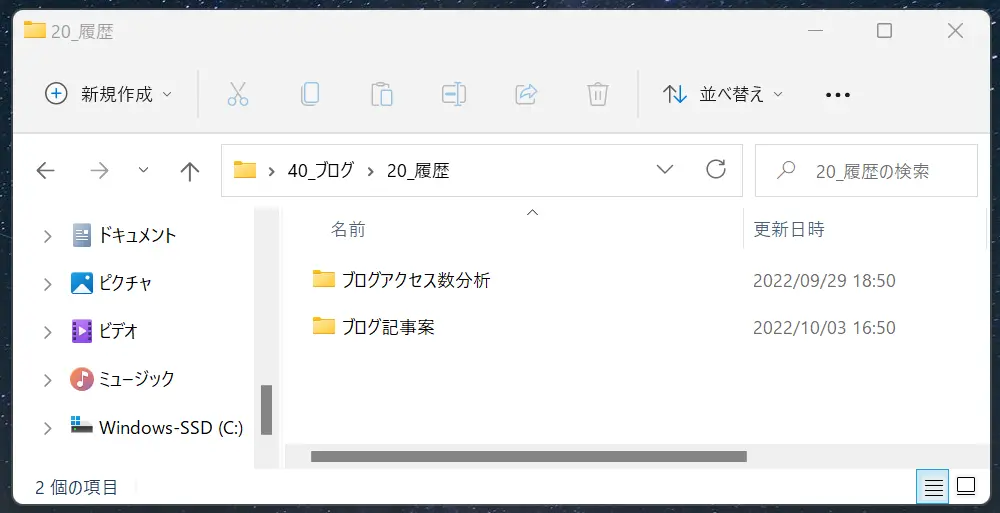
作成 株式会社デジタルボックス
「履歴」のフォルダに入るものは、後に参照される可能性があるデータです。例えば「ブログ記事案」は、データを更新して終わるファイルではありません。上席に提出したら「前の方が良かった」と言われる可能性もあります。そのような場合に、すぐに「前」の状態にアクセスできるように履歴を残しておくのです。
また、社外に提出したファイルも「履歴」フォルダに入れます。「あの時どのような資料を送ったか」と確認する可能性があるからです。そのように過去の履歴にあたる可能性がある場合は「履歴」フォルダにいれます。あの時を確認するためのデータを置くフォルダがあれば、散らかることもありません。
「履歴」フォルダには、ファイル名ごとにフォルダを作ります。「ブログ記事案」のフォルダには、「ブログ記事案.xlsx」の履歴を入れていくことになります。
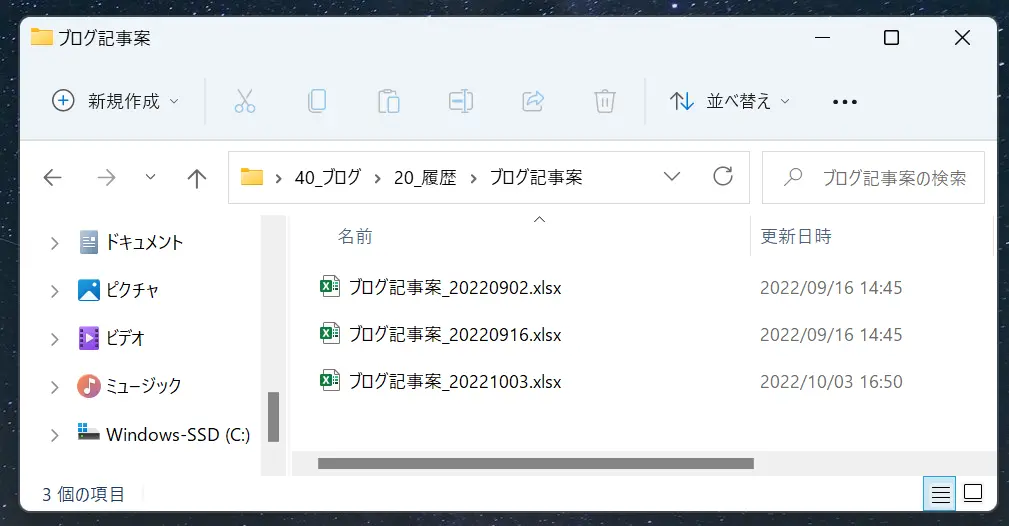
作成 株式会社デジタルボックス
「履歴」に入れるファイルは、一定期間の経過やプロジェクトの完了などのタイミングで削除するものです。継続的な取得・保存が必要なファイルの場合は「保管」に入れるようにします。
・「保管」のフォルダ
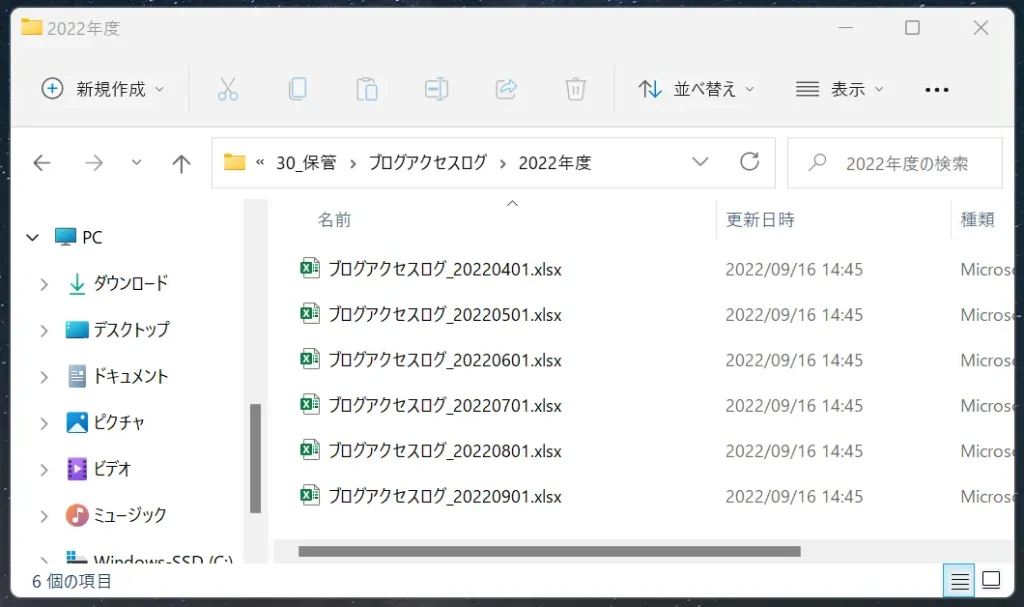
作成 株式会社デジタルボックス
「保管」には、ファイルを作成する上で継続的に取得し利用するデータや、継続的に保管が必要なファイルを入れます。例えば、「ブログアクセス数分析」を作成するために定期的・継続的に取得している「ブログアクセスログ」などのデータがあれば、このフォルダに入れていきます。
また、定期的に作成・提出する「情報セキュリティチェックシート」もここに保存していきます。「履歴」との違いは、一定時間の経過で削除するか、恒久的に残していくものかです。削除せずに保存していくものは、この「保管」に入れます。
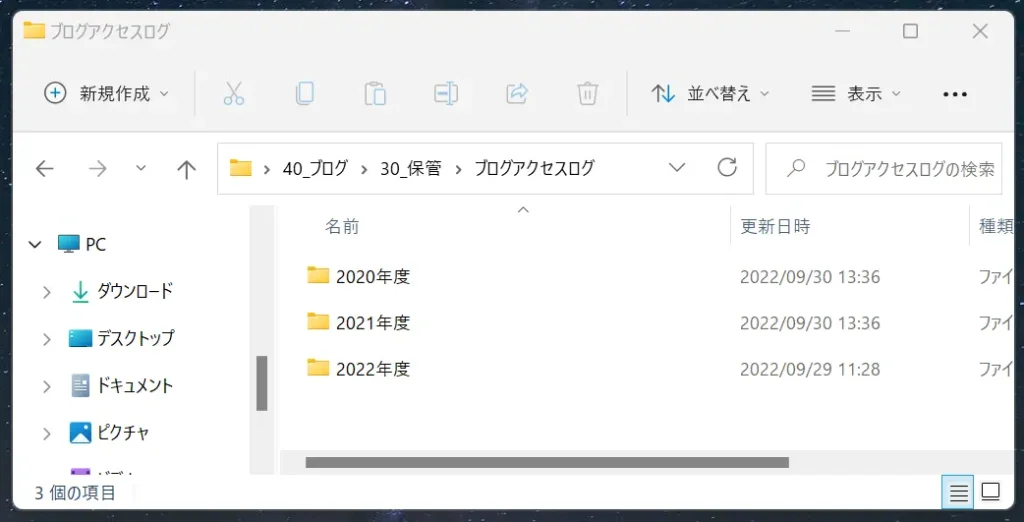
作成 株式会社デジタルボックス
「保管」フォルダは、定期的にファイルが追加されていくので、時間の経過とともにファイル量が多くなります。月ごと、年ごとなどでファイルを作成すれば、ファイル内も整理されます。このように継続的に保管が必要なファイルをまとめておく場所を作れば、日ごとにデータが増えても散らかることはありません。
状態を分かりやすくするファイル名
ファイルの状態を分かりやすくするために、ファイル名はどのように付ければ良いのでしょうか。ファイルの「作成」時であれば、どういった資料なのかという「内容」と、いつのものなのかという「日付」を付けることが重要でした。
「更新」の場合は、作成するファイルの最新版(マスターデータ)がどれなのかを明確すること、そして「バージョン」を書くことが重要です。
最新版には日付を付けない
最新版のファイル名には「日付」を付けないようにしましょう。そうすれば、次のようなメリットがあり、作業の手間が省けるからです。
・データを更新しても、ショートカットを編集しなくて済むため
・日付がないデータは見つけやすいため
デスクトップなどにファイルへのショートカットを置いている人も多いでしょう。もし最新版を「日付が新しいデータ」にしてしまうと、最新版が更新される度にショートカットを作り直さなければならなくなります。それを避けるために、最新版のデータは、名前を一定にするのです。
また、ファイル名に日付がないデータは、見つけやすいものです。どれが新しいファイルか日付を見て探さなくても済むのでかなりの手間が省けます。
バージョン管理をする
それでは、最新版以外のデータはどのように管理すれば良いのでしょうか。
すでに確認したとおり、「最終」といった名前をファイルにつけるとフォルダ内は散らかっていきます。「最終」と名付けても、そのファイルが最終になるとは限らず、「最終2」「最終_最終」となってしまうのです。「新」「改」という言葉も同様です。そうならないためには、「最終」「新」といった言葉に頼らないバージョン管理が必要となります。
「一時保存」「履歴」「保管」の中で、バージョン管理が必要なのは「履歴」に保存するファイルです。
「履歴」フォルダは、過去の状態にあたることができるようにファイルを保存している場所です。「9/21の状態を確認したい」「部長にOKをもらった時のファイルを確認したい」そう思った時、該当のファイルを探さずにすぐ見つけられる状態が理想です。そのために、バージョン管理をするのです。
なお、バージョン管理は誤字脱字を修正するようなちょっとした修正の度に行うのではありません。ファイルを大きく改訂する場合や、一度確定したデータデータを加筆修正する時に行います。
【バージョン管理の方法】
・日付で管理する
・通し番号で管理する
・日付で管理する
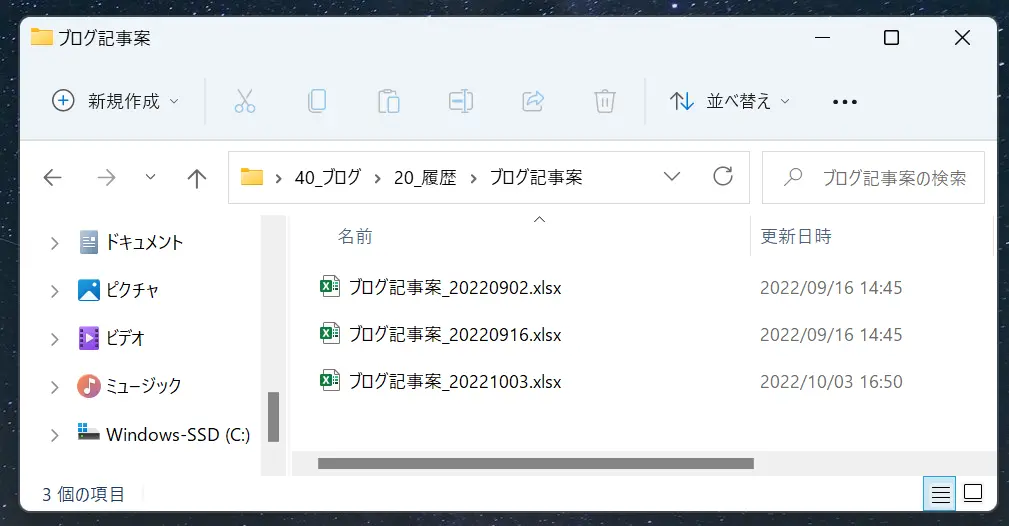
作成 株式会社デジタルボックス
一般的なバージョン管理の方法は、ファイル名に日付をつけることです。データを更新した日付をファイル名につけるのです。そうすれば、日付から「このファイルは9/21の段階ではどうだったか?」にあたれるのです。
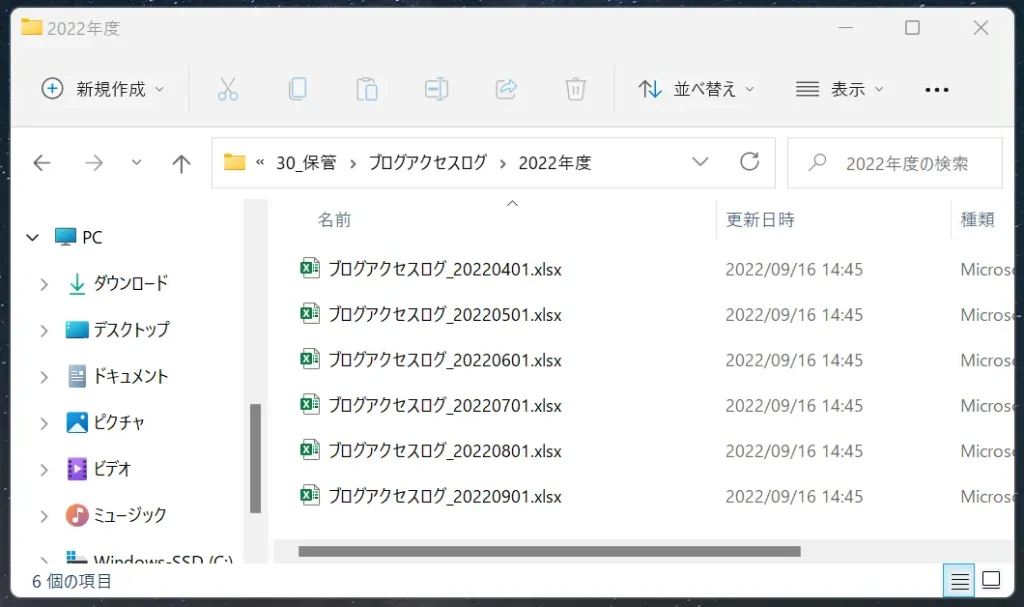
作成 株式会社デジタルボックス
「「保管」に保存されるファイルにも「日付」がついているじゃないか」と思われる方もいるでしょう。これは、バージョン管理の日付ではありません。
「ブログアクセスログ_20220801.xlsx」と「ブログアクセスログ_20220901.xlsx」は、全く別のファイルです。「ブログアクセスログ_20220801.xlsx」を修正したものが「ブログアクセスログ_20220901.xlsx」ではなく、日付が新しくなればなるほど発展しているわけでもありません。あくまでも更新(取得)した日がその日付なだけです。
一方、バージョン管理の日付が付いているファイルは、同じファイルです。「ブログ記事案_20220915.xlsx」を修正追記したものが「ブログ記事案_20220921.xlsx」で、日付が新しくなればなるほど発展しているものです。
・通し番号で管理する
もう1つのバージョン管理方法は、フォルダ名に「通し番号」を付けることです。データを更新する度にファイル名の通し番号の数を1上げるのです。
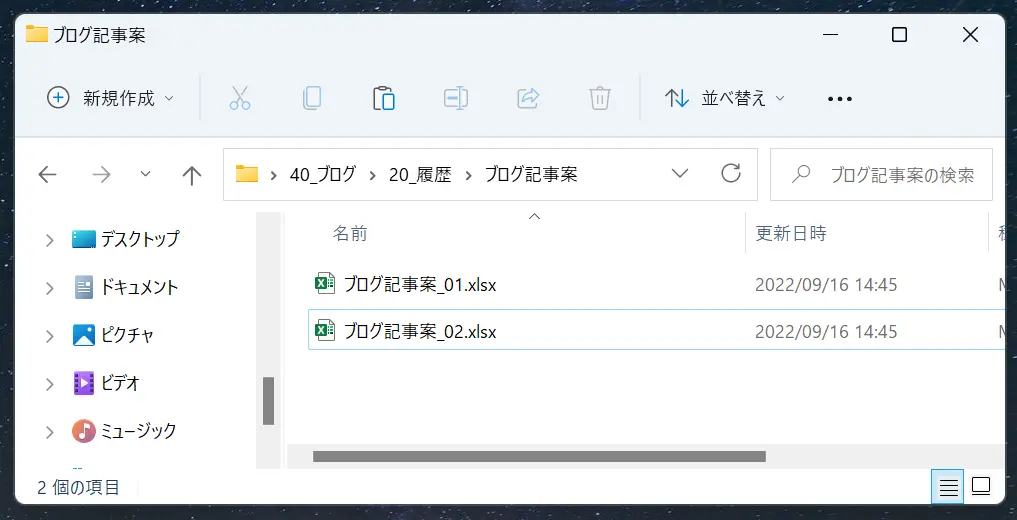
作成 株式会社デジタルボックス
この方法をとれば、ファイル名の通し番号が一番小さいものが古く、大きいものが新しいものということになります。この方法を取る場合、「最新版」のデータを「履歴」や「保管」フォルダに移動する時に、通し番号部分を入力します。
バージョン管理として通し番号を付ける場合、「1」「2」…と振ってしまいがちですが、できれば2桁の番号で入力することをオススメします。「1」「2」と振っていると、「10」が「1」の次に並んでしまう。「01」「02」と振っていれば、「10」のファイルを作成してもフォルダ内の表示順が崩れないのです。
通し番号で管理するデメリットは「状態が分かりにくくなる」点です。通し番号だけだと、ファイルの状態・内容・履歴取得時期が分かりにくくなります。そのため、通し番号で管理する場合には、ファイル名にあわせて「状態」を書き込むのがおすすめです。
ファイル名に状態を書きこむ
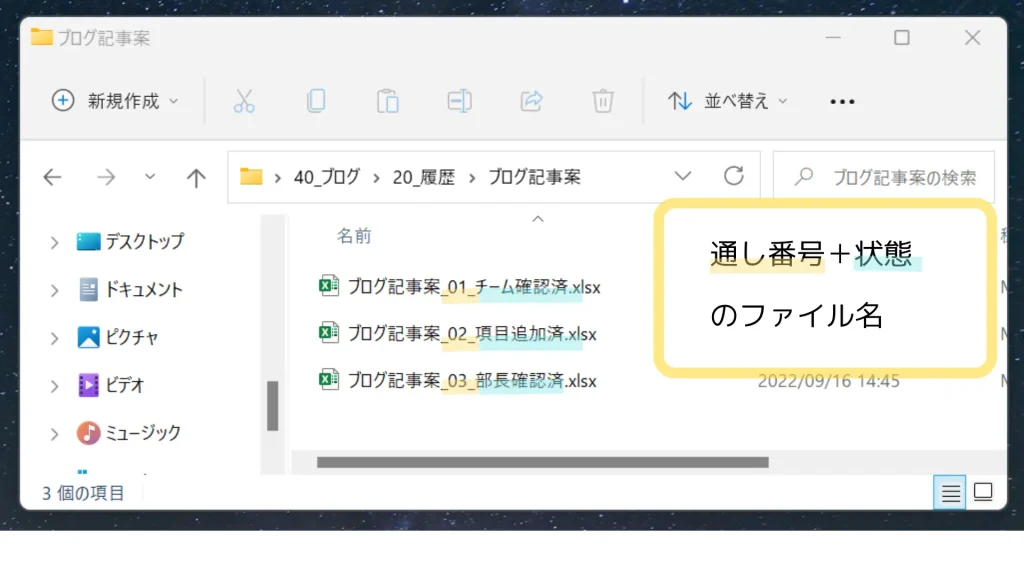
作成 株式会社デジタルボックス
ファイル名に状態を書き込めば、このファイルは今どのような状態なのかが分かりやすくなります。
このファイルは部長が確認済です、とファイル名から分かれば、確認に備えた編集が必要か確認せずに済むでしょう。また、データの追加があれば「追加部分を確認してもらう必要があるな」ということが分かります。状態の書き込みは、ファイルにつけたフセンのように機能します。ここで注意したいポイントは次の2点です。
・ファイル名は、20文字程度に収める
・ファイル名は、「通し番号」+「状態」で書く
状態を書き込めば、進捗状況も分かりやすくなります。しかし、ファイル名が長すぎると「…」と省略されてしまいます。ファイル名が正確に表示されなければ、混乱を生んでしまうでしょう。ファイル名は長々と書かず末尾に添える程度にしましょう。
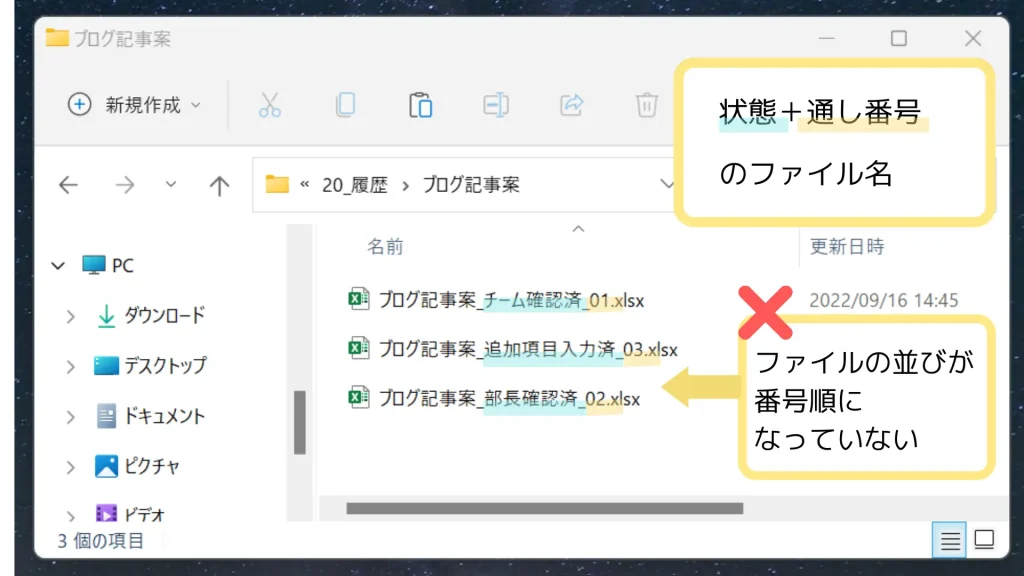
作成 株式会社デジタルボックス
また、「状態」+「通し番号」の順番では書かないようにします。「状態」+「通し番号」では、フォルダ内の表示順が番号順に表示されないからです。状態を書きこむと共有の際に便利ですが、あくまでもフセンのように一時的に付け足すのみに留めるようにします。
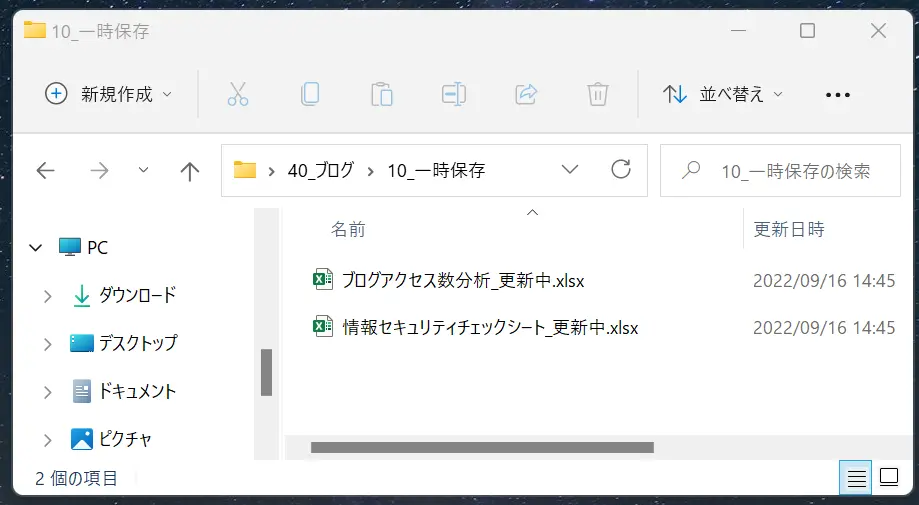
作成 株式会社デジタルボックス
状態を書きこむファイルは「履歴」内のファイルだけではありません。「一時保存」のファイルにも付けると便利です。どういった状態で「一時保存」されているのかが明確になれば、「「ブログアクセス数分析」は更新途中なのか」と状況を確認しやすくなるのです。
もっと使いやすくするために
【もっと使いやすくするポイント】
・「一時保存」「履歴」「保管」フォルダの順番を揃える
・フォルダが移動しても状態がわかる名前にする
・不必要なデータをため込み過ぎない
・「一時保存」「履歴」「保管」フォルダの順番を揃える
フォルダによって「一時保存」や「履歴」フォルダの順番が異なっていたら、使いにくくなるでしょう。「このフォルダは「フォーマット」フォルダが一番上にあると使いやすい」といった特別な理由がない限りは、フォルダの順番は統一するのがおすすめです。
なお、フォルダの順番を決める観点や、順番をコントロールする方法は、「データが見つけやすいフォルダ「設計」の方法」の項目で解説したとおりです。特定のフォルダを常に一番上に置くようにするなど、フォルダの位置を固定化すれば、「「保管」に入れるファイルを、誤って「一時保存」に入れてしまった」というミスも防げるでしょう。
・フォルダが移動しても状態がわかる名前にする
「日付で管理する」の項でも確認したとおり、フォルダから取り出した時にそのファイルの状態が分からなくなってしまっては、混乱が発生してしまうでしょう。
例えば、「システム入力済」や「ボツ」などのフォルダに移動したファイルには「入力済」「ボツ」などの状態がわかる言葉をつけましょう。そうすれば誤って「システム入力済」のファイルを更新してしまう事態も避けられるでしょう。
・不必要なデータをため込み過ぎない
また、ファイルが誤って1人歩きしないように、完了したら削除するなどのルールなども決める必要があります。「削除」については、「ファイルで溢れないための「ファイル削除」ルール」の項目で解説します。
整理された状態のままファイルの「更新」を行う方法
ファイル更新を行ってもフォルダ内が散らからないように、フォルダの用意やファイル名のルールなどが整ったら、ファイルの「更新」を行いましょう。その時に注意すべき点は次のとおりです。
更新作業は、共有しながら行う
上の例で確認したとおり、更新作業は個別でなく共有して行った方がよいものです。そうすることで、自分のローカルフォルダでそれぞれが編集していたために、更新がバッティングし、全てのデータを統合する必要が出てしまったという事態が避けられるからです。
この事態を避けるためには、デスクトップなどローカル環境のみでファイルの更新をせず、共有フォルダ上での更新の徹底です。共有フォルダ上での更新は、誰かが更新しているタイミングでも同時に行うことができます。同時に同じ作業をしてしまうといったムダも避けられます。
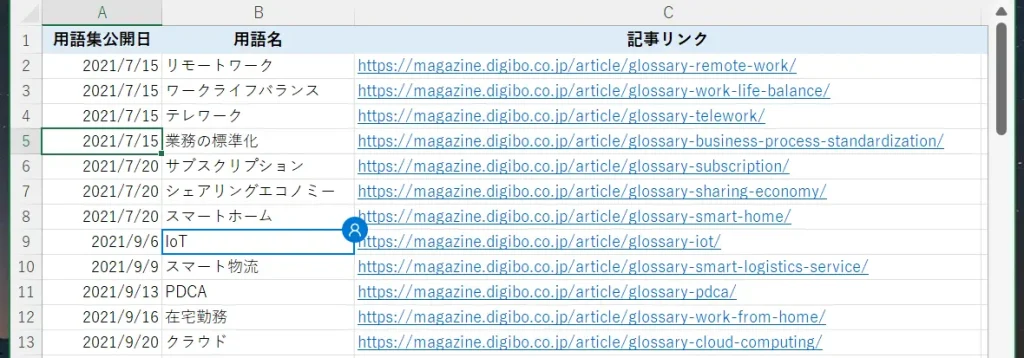
作成 株式会社デジタルボックス
ただし、共有フォルダ上での更新に不安を覚える人もいるかもしれません。「大事なデータが誤った編集をされた」といった事態を避けるために、バージョン管理をしっかり行うのです。更新時のルールの徹底は、無駄な作業のカットにつながるのです。
ファイルの更新作業の手順
「更新」の作業手順は、次のような手順で行います。
- 「最新版」ファイルをコピーして、「更新中」ファイルを作成する
- 「更新中」ファイルの更新作業を行う
- 「最新版」ファイルを「一時保存」・「履歴」フォルダに移動する
- 「更新中」ファイルを「最新版」ファイルにする
1.更新データを作成する
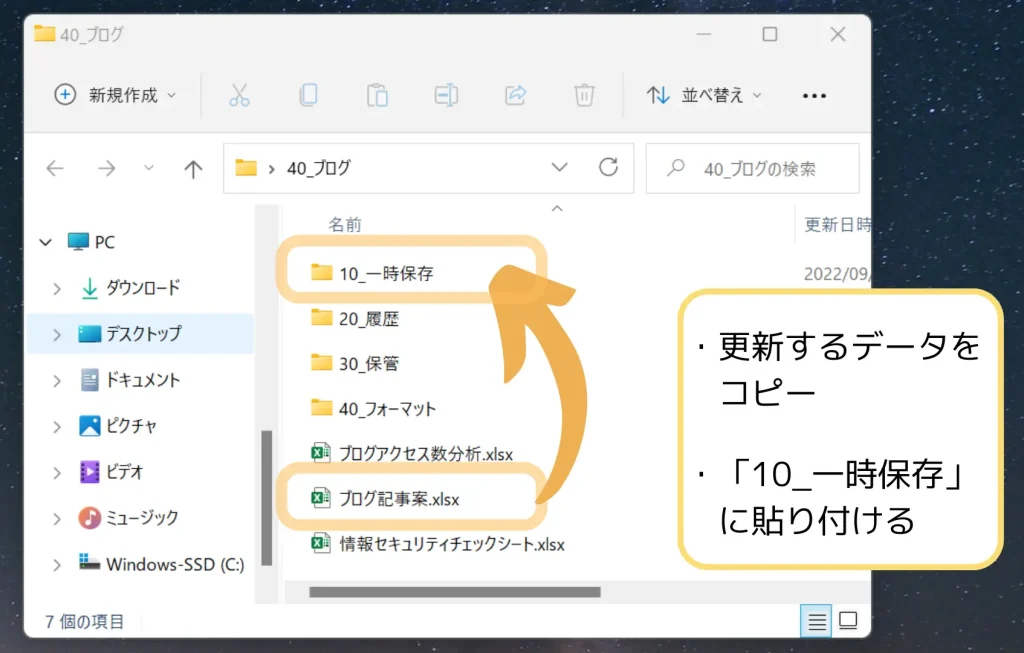
作成 株式会社デジタルボックス
まずは、更新データを作成します。「最新版」(マスターデータ)のデータをコピーし、「一時保存」フォルダに張り付けます。このファイルの名前には「更新中」という文字を入れて、どういった状態であるかを分かるようにします。
2.更新作業を行う
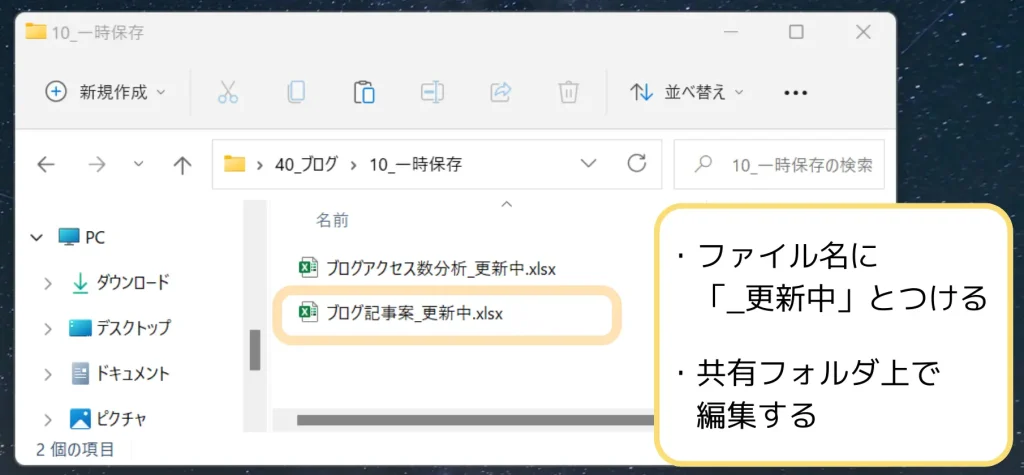
作成 株式会社デジタルボックス
「更新中」ファイルで更新作業を行います。更新作業は共有フォルダの上にある「更新中」ファイルに直接手を入れていきます。決して、デスクトップなどのローカル環境にダウンロードして編集を行わないようにします。
3.最新版を「履歴」フォルダに持っていく
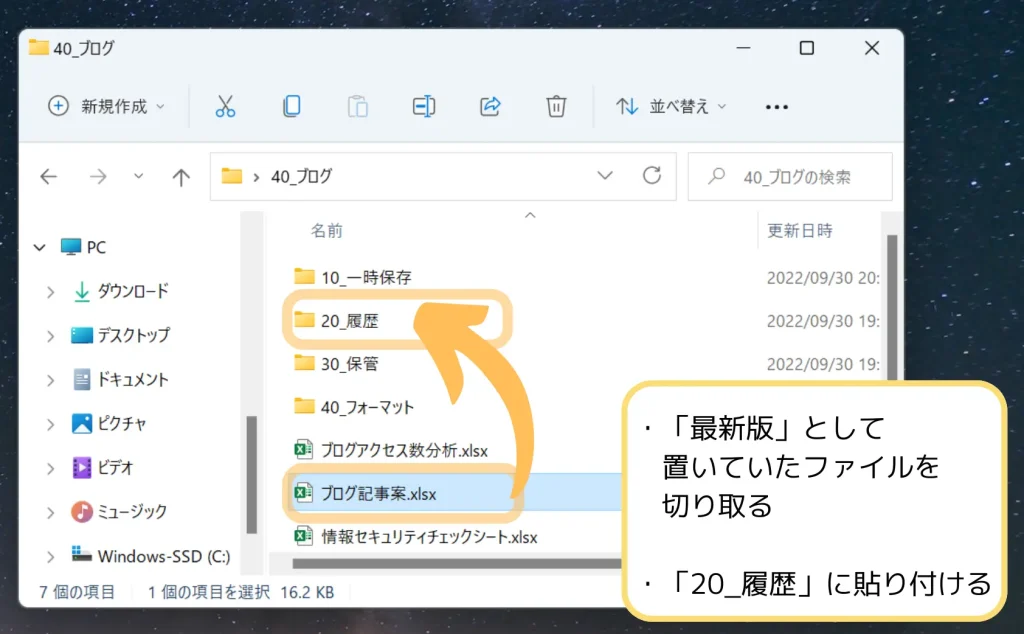
作成 株式会社デジタルボックス
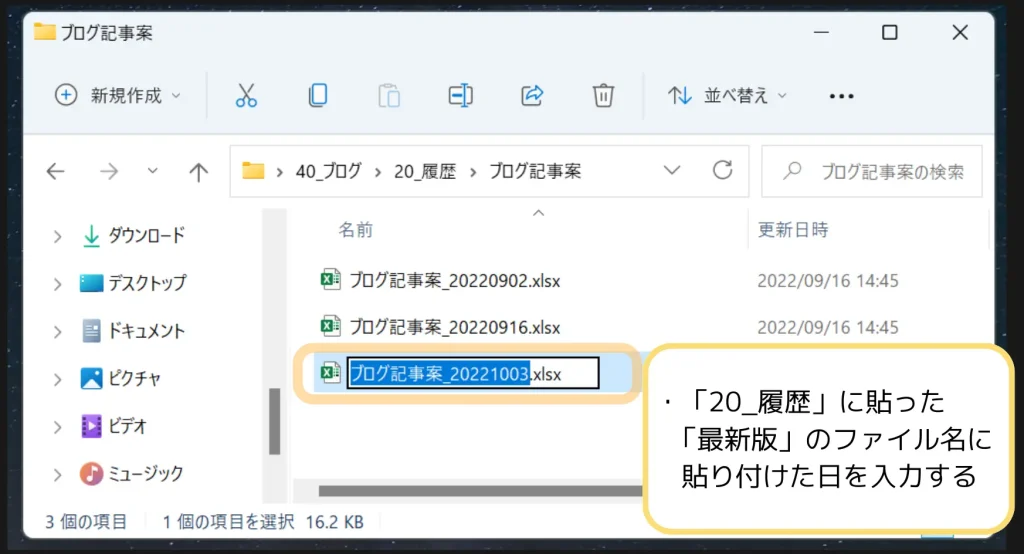
作成 株式会社デジタルボックス
「更新中」ファイルの更新作業が完了したら、「最新版」ファイルを「履歴」フォルダに移動させます。そして「最新版」ファイルの名前に日付または通し番号を振り、バージョン管理を行います。
4.更新版を最新版にする
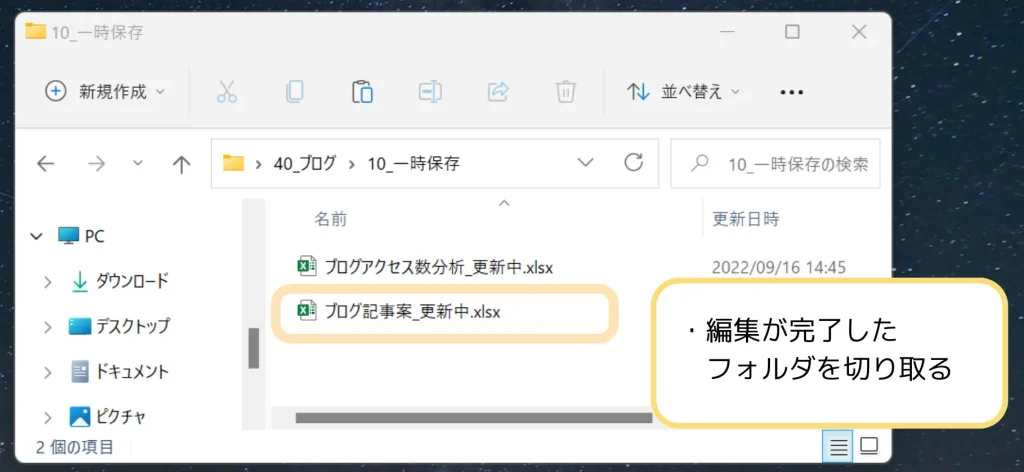
作成 株式会社デジタルボックス
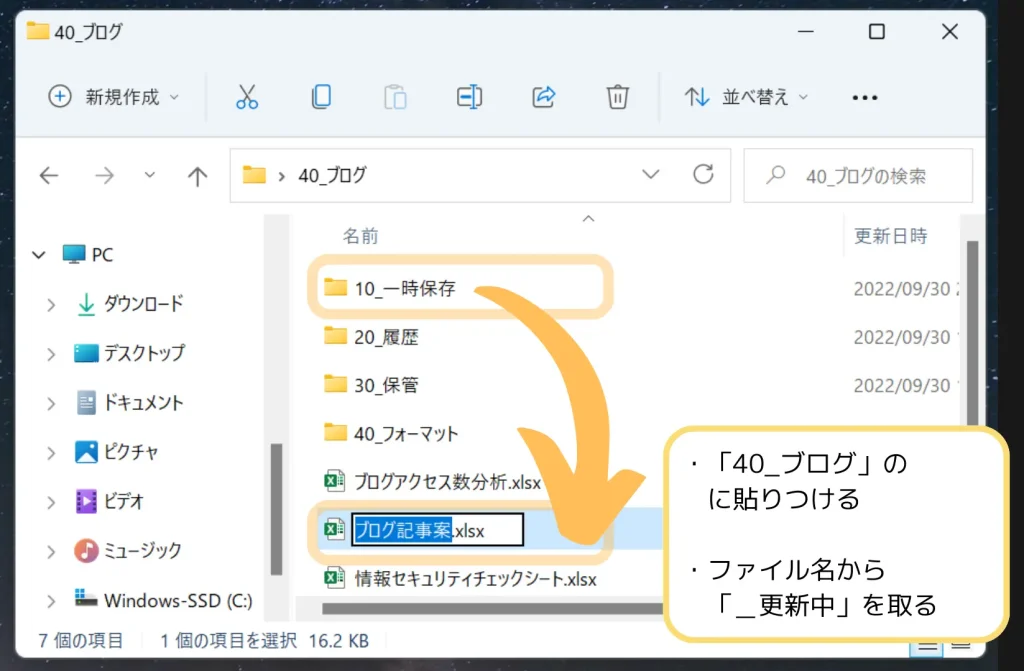
作成 株式会社デジタルボックス
「最新版」ファイルを移動させたら、「最新版」ファイルがあったフォルダに「更新版」ファイルを移動させます。ファイル名から「更新中」の文字を外し、「最新版」ファイルとして稼働させます。
ファイルで溢れないための「ファイル削除」ルール
どんなにファイルを管理しても、「削除」しなければ不要なファイルは溜まります。しかし、ファイルの削除は必要性を感じにくく、必要になるまで後回しにしてしまいがちです。
- デスクトップ上にファイルが無造作に置かれている
- 似た名前のファイルが複数ある
- 使っていないファイルがいくつもある
- ファイルの数が多すぎて、目的のファイルが見つからない
もしもこのチェックリストの中に当てはまるものがあれば、「破棄」のルールの作成がオススメです。そうすれば、ファイル整理にかかる時間と手間に悩まされずに済むでしょう。パソコン内や共有フォルダがまた散らかってしまわないためには、何に気を付けてフォルダを管理・運営すればいいのでしょうか。ここではファイルの「削除」から考えます。
削除にも「ルール」が必要
「今後も使うかもしれないから」「念のために残しておいた方がいい気がする」使わないファイルは削除するように言っても、どういうファイルが削除対象なのかが分からなければ、不要なファイルは溜まる一方です。
ファイルを削除できないのは「どうなったら捨てるのか」がはっきり決まっていないから。ファイルの「作成」や「更新」と同じく、「削除」をするためのルール設定が必要なのです。
「期間」と「タイミング」を決める
どういったファイルを削除すれば良いのでしょうか。削除対象を決めるには2つの観点があります。1つは保存管理する期間が決まっているもの。例えば、6か月保存と決められたファイルは、作成から6か月以上経てば削除対象になります。
もう1つはタイミングによって決まるものです。例えばブログ記事の下書きのファイルがあったとします。これはブログ記事が書きあがって公開されれば不要になるでしょう。このように制作物の完成やプロジェクトの完了などで削除対象となるものがあります。
削除するためのルールを決めるということは、「ファイルを保存管理する期間」「ファイルが不要になるタイミング」を決めることに他なりません。これを洗い出して、削除のルールとして定めることが重要なのです。
【削除対象を決定するポイント】
・「保存管理する期間」から考える
・「ファイルが不要になるタイミング」から考える
なお、保存管理期間は法令によって規定されているものがあります。削除するタイミングを決める時は、必ず規定を踏まえて社内でルールを決めていくようにしましょう。
定期メンテナンスで点検する
削除されるべきファイルが長期間残っていると、どんなにルールが決まっていてもあいまいになってしまいます。そうなれば、時間の経過とともにフォルダ内は散らかってしまうでしょう。そうならないためにも、定期メンテナンスは重要です。
下記の記事で紹介したように、大人数で使う共有フォルダの管理には「管理者」を立てるのがおすすめです。管理者によって定期的にメンテナンスを行い、不要なファイルを削除していけば、共有フォルダはキレイに保たれるでしょう。
もちろん、少人数で使用する共有フォルダや、個人のローカルフォルダであれば、ファイルを主に利用する人に管理を任せても良い。その場合には、各自のルール徹底が必要です。
整理のためのフォルダごとのファイル「削除」方法
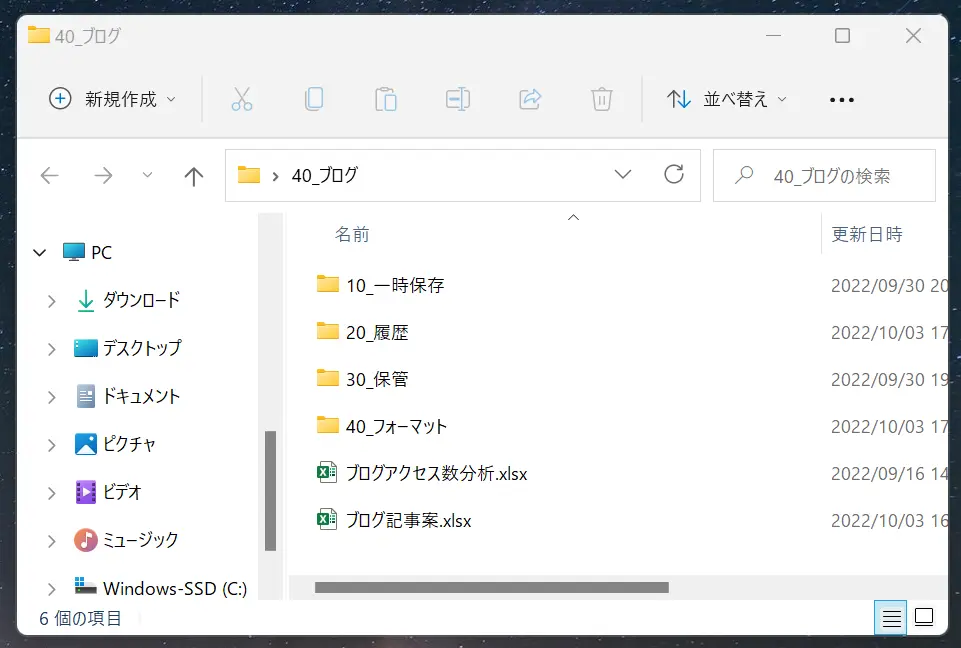
下記の記事で紹介したとおり、ファイルを保存するフォルダは「一時保存」「履歴」「保管」の3つに大きく分かれています。削除のタイミングはファイルごとに違います。ここではフォルダの分類ごとに、削除のルール化のポイントを紹介します。
「一時保存」のフォルダ
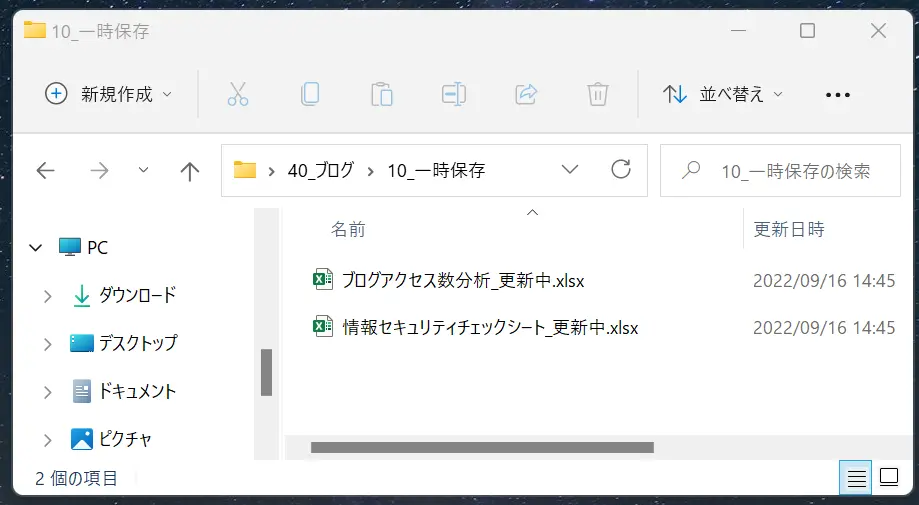
「一時保存」は、更新中のファイルなど、一時的に保存するファイルが置かれるフォルダです。更新が完了すれば、ファイルは最新版として「一時保存」の外へ移動します。そのため、基本的にここでファイルを保存管理することはありません。このフォルダ内で削除するべきファイルは「更新などの目的が達成されたにも関らず残っているファイル」です。
「一時保存」のフォルダは、頻繁にファイルの出入りがあるので、散らかりやすい場所です。最新版へ更新したのに更新中のファイルが残されたままということも予想されます。誰かがたまたま忘れただけであっても、こういった状況が常態化すると、気が緩み、次第にルールは守られなくなっていくでしょう。
それを防ぐためにも、「一時保存」は定期的な巡回とメンテナンスが重要です。月次~四半期ごとなど短いスパンで、削除するべきフォルダが残っていないかを、管理者や利用者が確認・整理するのです。
| 削除するタイミング |
|---|
| ・「一時保存」に置いていたファイルを、他のフォルダに移動する ・更新などが完了したにも関わらず残っているファイルを見つけた時 |
| メンテナンスのタイミング |
|---|
| 短いスパン(月次~四半期)で定期的に点検する |
「履歴」のフォルダ
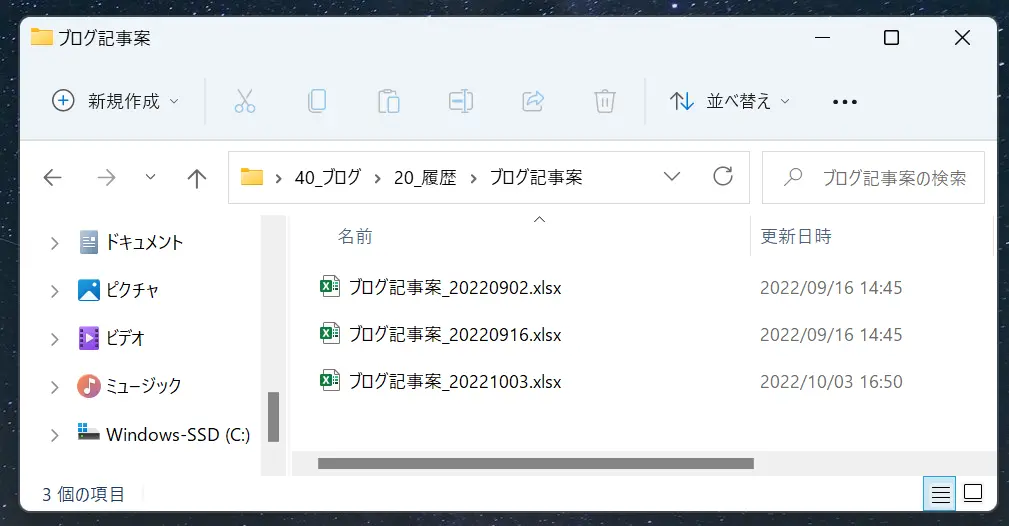
「履歴」は、後に参照される可能性のあるファイルが置かれる場所です。例えば、長期的に書き継いでいるファイルや、社外に提出したファイルなどです。これらは「更新前の状態に戻したい」「あの時どんな資料を送ったか確認したい」という事態になる可能性があるので、「履歴」に置かれます。
こういったファイルは、参照する可能性があるために履歴を残しています。つまり、「履歴を参照する可能性が無くなったファイル」は削除対象です。例えば、作成物の完成やプロジェクトの完了などが削除のタイミングになるでしょう。また、履歴を下記の観点から絞る方法もあります。
【履歴を絞る観点】
・履歴として残す個数
・履歴として残す期間
どれだけの期間・個数を残すべきかは、ファイルによって異なってきます。また、ファイルの作成者・更新者でなければ判断できない点でもあります。ルール化する時は、法令や社内の規定だけでなく、使用者の意見を聞きながら検討しましょう。
「履歴」のフォルダは、「念のために残しておきたい」という気持ちが働きやすい場所です。なんでもかんでも残さないためにも、上記の観点からファイルの管理期間と削除するタイミングをしっかり決めることが重要です。
なお、削除のルールを決めていると、フォルダの位置の再検討が必要になることもあります。例えば、「社外に送った資料を「履歴」に入れていたけど、長期的に保存した方がよさそうだ」といった事態です。そう判断された場合は、社内で改めて検討した上で、「保管」での管理に変更しても構いません。
| 削除するタイミング |
|---|
| ・作成物が完成するタイミング ・プロジェクトが完了するタイミング ・ファイルごとに決めた保存管理の期間・個数を越したタイミング |
| メンテナンスのタイミング |
|---|
| 短いスパン(月次~四半期)で定期的に点検する |
「保管」のフォルダ
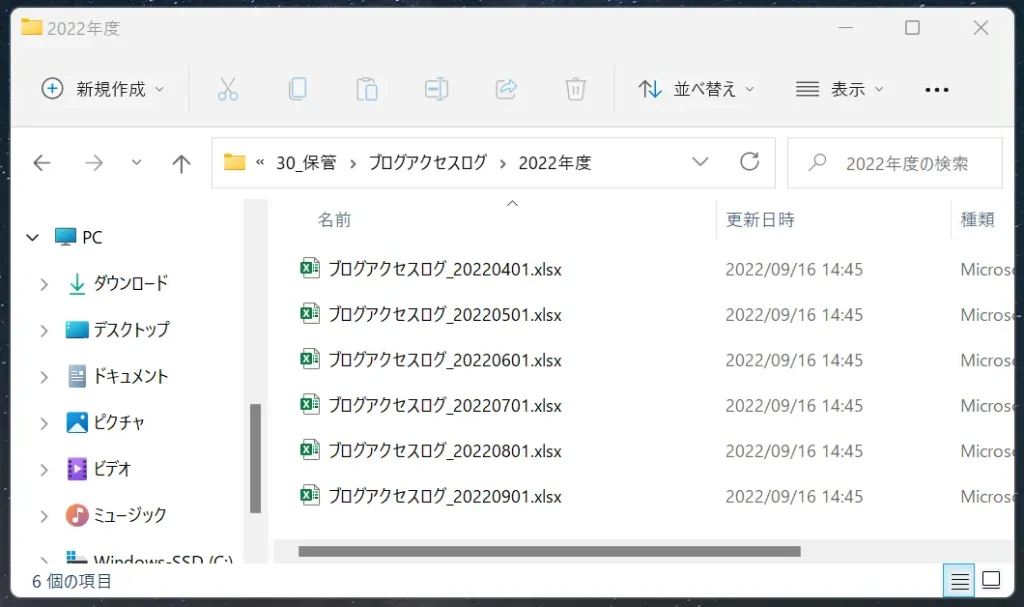
「保管」は、継続的に取得するデータや、定期的に作成・提出するファイルが置かれる場所です。ここには恒久的に残すファイルを置くため、基本的に削除することはありません。
だからと言って、削除を全く行わないわけではありません。目的が達成されていれば、保管の必要はないからです。例えば、「定期的に取得していたデータを取得しなくなり、今後も見ることがない」「プロジェクトが終了した」といった事態です。これらのファイルは、削除することになります。
なお、定期メンテナンスにおいて「保管」で確認すべきことは、「「履歴」に入れるべきものが紛れていないか」です。ファイルを取捨選択せず全て「保管」に回すのは楽なので、つい「保管」に入れてしまうかもしれません。そういったものが無いかを確認するようにしましょう。
ただし他のフォルダに比べると、散らかりやすさは低いでしょう。メンテナンスは長いスパンで構いません。
| 削除するタイミング |
|---|
| 基本的に削除しない |
| メンテナンスのタイミング |
|---|
| 長いスパン(半期~年次ごと)で点検する |
ファイル整理の削除をスムーズに行うための工夫
ファイルの削除は「管理者が削除する場合」と「ファイルを作成・更新する人が削除する場合」の2通りがあります。ここでは、それぞれの場合にできる工夫を紹介します。
管理者が「共有フォルダ」を管理する時のポイント
大人数で使う「共有フォルダ」には、管理者の設定が欠かせません。どんなにルールを決めていても「ルールを守るのを忘れていた」という人は出てくるものです。それゆえに散らかりやすく、「削除されるなんて思っていなかった」というクレームが発生する可能性もあります。そうならないために、削除を一任された管理者はこのような工夫をしましょう。
【管理者が「共有フォルダ」を管理する時のポイント】
・いつ削除するのかを共有する
・一定期間保存してから削除する
・いつ削除するのかを共有する
ファイルを削除する時は、前もって「いつ削除するのか」を告知・共有することが必須です。定期的な削除・管理であっても「忘れていた」という人は出てくるものです。事前に告知しておけば、各自が前もって準備することができるので安心です。
「このファイルは残しておいてほしい」とイレギュラーな依頼があった場合には従いましょう。もしも、それが続くようであれば、保存管理の期間の見直しを検討しても良いでしょう。
・一定期間保存してから削除する
「管理者」に削除が一任されている場合、一番避けたいのが「必要なファイルを誤って削除してしまった」という事態です。管理者は全てのファイルの進捗を把握しているわけではなく、削除対象に該当したファイルを削除するだけです。そのため、誤ってこういった事態が起こらないとも限りません。
そういった事態を避けるためにも、表向きには「削除しました」とし、管理者は個別に削除対象ファイルを保存すると良いでしょう。ただし、全てを恒久的に保存しては削除ルールの意味がありません。1か月程度保存して「あのファイルは使っているので戻してほしい」という要望がなければ削除すれば安心です。
各自が削除を行う場合のポイント
各自が削除を行う時には、どういった工夫ができるでしょうか。各自による削除は、つい後回しにしてしまいがちです。また、削除する本人が忘れてしまえば、不要なファイルが残り続けてしまうでしょう。そうならないためには、どんな工夫ができるでのでしょうか。
【各自が削除を行う場合のポイント】
・定期的に確認する日を設ける
・フォルダ内に保存期間を書いておく
・定期的に確認する日を設ける
削除や定期メンテナンスを後回しにしてしまわないように、「毎月1日」などフォルダ内を確認する日をあらかじめ設定しておきましょう。そうすれば、削除漏れに気づくことができ、フォルダ内をきれいに保てるようになります。
・フォルダ内に保存期間を書いておく
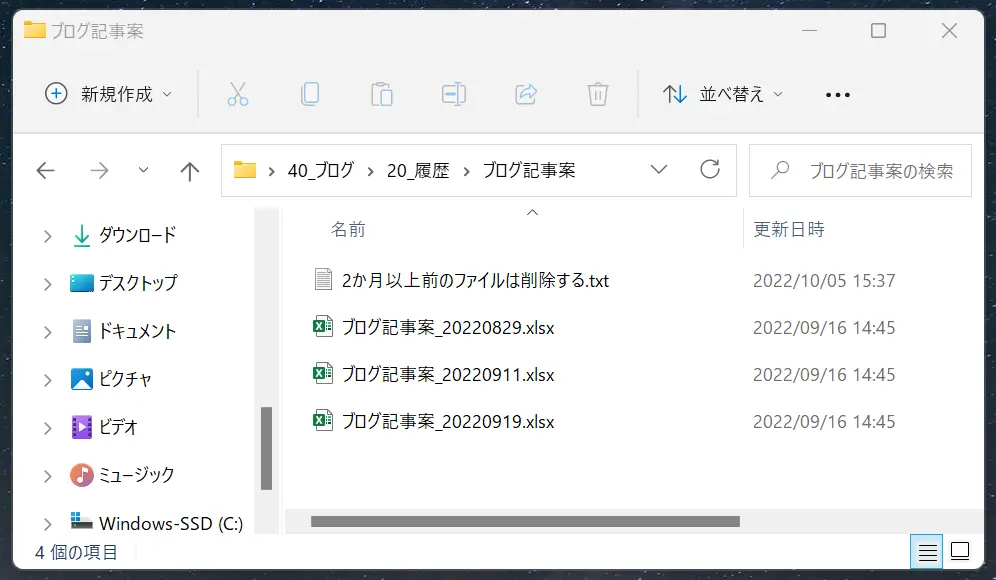
作成 株式会社デジタルボックス
保存管理する期間や残しておくファイルの個数が、ファイルによって異なるのであれば、忘れないようにフォルダ内にメモをするのも1つの方法です。
いつ削除するのかを書いたファイルを作成してもいいですが、一番忘れず見落としが少ないのは「いつ削除するのかをタイトルに書いたメモファイルを作成」することです。そうすれば、いちいちファイルを開けずにルールが確認でき、スムーズな削除ができるでしょう。ただし、数が多くなるとフォルダ内が煩雑になるので注意が必要です。
【パソコンのフォルダ管理・ファイル整理をするポイント】
〇 ファイルの「作成」「修正・更新」「破棄」のルールを決める
〇 共有フォルダを誰もが使いやすい状態にするよう意識する
〇 保管ファイルを利用する人が多い場合は、管理者を立ててしっかり管理する